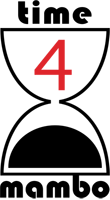Dieses Tutorial steht auf time4mambo als PDF zur Verfügung
Einfache Rechnung
Einzelpostenauflistung, Zwischensumme, Gesamtsumme und Mehrwertsteuer – für den Geschäftsmann unabdingbar und um nicht ständig mit dem Taschenrechner vor dem PC zu sitzen, macht es Sinn selbiges dem PC zu überlassen.
Eine Möglichkeit das alles komfortabel zu gestalten ist MS-Word. Wenn das MS-Office-Paket installieret ist, zumindest Word und Excel, verfügen wir über sehr viele Möglichkeiten, das alles sehr komfortabel zu gestalten.
Mit Word ist es nicht nur möglich Texte anspruchsvoll zu schreiben, sondern auch, beispielsweise, komfortabel zu rechnen. In unserem Fall reicht aber bereits das summieren und das ausrechnen der MwSt.
Um das aber machen zu können, müssen wir eine bestimmte Art der Tabelle einfügen:
Dazu wählen wir zunächst das Menüband Einfügen aus. Dort klicken wir auf Tabelle im linken Bereich der Iconleiste. Bei dem Menü das nun aufklappt, entscheiden wir uns für Excel Kalkulationstabelle
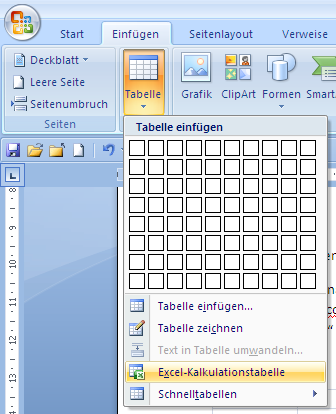
An Cursorposition erscheint nun eine typische Excel-Tabelle
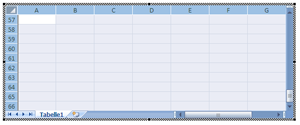
Keine Angst, das bleibt natürlich nicht so. Im fertigen Rechnungsvordruck sieht man keine Tabellenstruktur mehr.
Befindet man sich in der Tabelle, verändern sich auch die Multifunktionsleisten. Das liegt daran, dass wir uns faktisch jetzt in Excel und nicht mehr in Word befinden. Verlässt man die Tabelle – klickt also einmal irgendwo innerhalb seines Word-Dokuments, bekommt man seine gewohnten Iconleisten wieder und man befindet sich wieder in Word – aber die Tabelle verändert sich nun auch – es wird eine ganz normale Tabelle.
Klickt man auf diese, erhält die Tabelle zwar einen Markierungsrahmen, aber man kann nichts weiter in ihr tun.
Erst wenn man doppelt in sie klickt, kehrt die Ansicht wieder zu ihrem Ursprung zurück.
Da wir eine Exceltabelle in unser Worddokument gefügt haben, können wir auch alle Excelfunktionen nutzen.
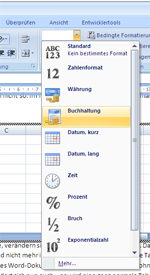 Wenn wir uns in der Tabelle befinden und links oben in das Eckfeld klicken – also die ganze Tabelle damit markieren - können wir in der oberen Iconleiste im Tab Start ungefähr in der Mitte, dort wo der Block mit „Zahl" definiert ist, eine Auswahl treffen, die jetzt für die ganze Tabelle gilt. Zunächst steht dort Standard. Wir ändern das aber in Buchhaltung.
Wenn wir uns in der Tabelle befinden und links oben in das Eckfeld klicken – also die ganze Tabelle damit markieren - können wir in der oberen Iconleiste im Tab Start ungefähr in der Mitte, dort wo der Block mit „Zahl" definiert ist, eine Auswahl treffen, die jetzt für die ganze Tabelle gilt. Zunächst steht dort Standard. Wir ändern das aber in Buchhaltung.
Diese Auswahl sorgt dafür, dass alle unsere Einträge ein Euro-Zeichen erhalten und rechtsbündig ausgegeben werden. Außerdem bekommen Zahlen automatisch zwei Nachkommazahlen, auch wenn keine angegeben werden. So wird aus der Zahl „100" eine „100,00 €".
In unserem Beispiel gehen wir davon aus, dass wir eine Rechnung über zwei Artikel erstellen wollen: Nägel und Schrauben.
Für alles geben wir zunächst Stückpreise an, lassen uns dann die Gesamtsumme pro Posten berechnen und anschließend die Zwischensumme. Danach muss natürlich die Mehrwertsteuer berechnet werden und am Ende die Gesamtsumme.
In der Hoffnung, dass unsere Kunden schnell bezahlen, räumen wir noch ein Skontofeld ein.
Tragen wir zunächst eine Zeile in unsere Tabelle ein:
Geben wir in das erste Tabellenfeld die Zahl 100 für 100 Schrauben ein, macht die Tabelle automatisch eine 100,00€ Schraube daraus. Das wollen wir natürlich nicht. Markieren wir also das Tabellenfeld. Dazu einfach einmal mit der Maus in das Feld klicken und dann oben wieder in den Pulldownbutton hinein und wählen diesmal aber „Standard" aus. Dieses eine Feld ist nun als „Standard" definiert. Eine 100 bleibt jetzt auch eine 100!
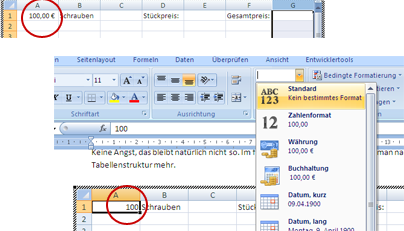
Ich kenne mich nun zugegebener weise nicht sonderlich gut mit den Preisen für Schrauben und Nägel aus, drum möge man meine Preisbeispiele hier nicht sonderlich ernst nehmen. Aber es geht ja um das Beispiel.
Nehmen wir also an, eine einzelne Schraube kostet 2 Cent. Also tragen wir unter Stückpreis „0,02" ein. Neben dem Feld Gesamtpreis werden wir jetzt eine Formel eintragen, die uns den Gesamtpreis der Schrauben berechnen wird. Bei 100 Schrauben schaffen wir das zwar noch im Kopf, aber es wird genügend Artikel mit krummen Summen geben ...
Dazu markieren wir das Feld in dem wir einmal hinein klicken und gehen nun in die obere Zeile mit den Funktionen.
Dort klicken wir in das Feld und geben ein „=" ein. Anschließend klicken wir in das Feld, wo unser Einzelstückpreis steht, geben das Multiplikationszeichen „*" ein und klicken noch das Feld an, wo unsere Gesamtmenge an Schrauben stehen – also wo die 100 steht.
Die Zeile sollte jetzt so aussehen:
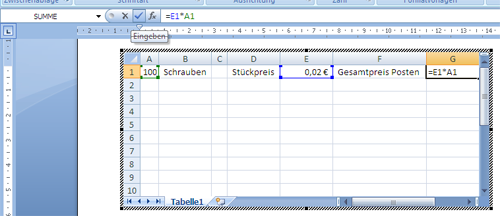
Wenn alles fertig eingegeben wurde, den grünen Haken anklicken. Dann wird die Formel übernommen und in die Tabellenzelle G1 der fertige Betrag ausgegeben.
Zum Üben und besseren Verständnis geben wir noch eine zweite Zeile ein. 250 Nägel zum Stückpreis von 13 Cent.
In Feld G2 dann wieder die Formel eingegeben, wie oben beschrieben, nur jeweils eine Zeile tiefer. Also: „=E2*A2". Dann wird das Gesamtergebnis für den Posten in G2 angezeigt.
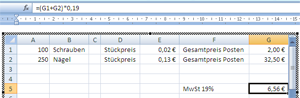 Nun wollen wir die MwSt errechnen und schließlich den Gesamtbetrag ausgeben.
Nun wollen wir die MwSt errechnen und schließlich den Gesamtbetrag ausgeben.
Wir bestimmen zunächst, wo die MwSt ausgegeben werden soll und klicken anschließend wieder in das Formelfeld oben. Dort geben wir folgende Formel ein: „=(G1+G2)*0,19"
Nun wird die MwSt für die Schrauben und Nägel ausgegeben.
Nun fehlt noch der Gesamtrechnungsbetrag. Dazu suchen wir uns wieder ein Feld, in dem wir den Gesamtbetrag ausgeben wollen. Wieder in das Formelfeld klicken. Diesmal benutzen wir aber den Formeleditor von Excel. Dazu klicken wir auf das Icon auf das „fx" steht. In dem Fenster, welches sich nun öffnet, nehmen wir gleich die erste Auswahl „SUMME" und klicken auf „OK".
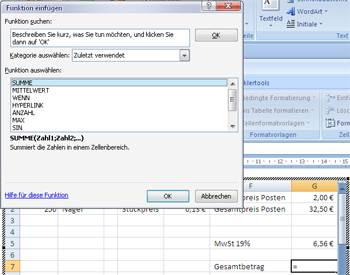
In dem zweiten Fenster geben wir jetzt die Felder an, die summiert werden sollen. Das sind die Felder G1 bis G5. Dazu klicken wir zunächst auf das Feld G1, halten dann die SHIFT (oder Großschreibetaste) fest und klicken in das Feld G5. Die ganze Spalte G1 bis G5 ist nun markiert und taucht im oberen Fenster auch so auf.
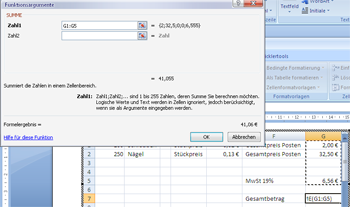
Abermals „OK" klicken und schon steht der Gesamtbetrag in G7 (sofern du dich an unserem Beispiel gehalten hast).
Wenn du Skonto einräumen möchtest, erweitere deine Rechnung einfach. Gebe im Feld, wo du deinen Skontobetrag ausgeben willst, folgende Formel ein (von 3% Skonto ausgegangen):
Summe-(Summe*Skonto)
also in unserem Fall: =G7-(G7*0,03)
Rechnung immer wieder verwenden
Soweit so gut. Aber schöner wäre natürlich, sich einmal einen Rechnungsvordruck zu erstellen, diesen abzuspeichern und wann immer man eine Rechnung braucht, diese zu laden und lediglich mit den aktuellen Daten zu bestücken, aus dem dann die Summen automatisch berechnet werden.
Dazu erstellen wir zunächst ein Dokument mit ein wenig Text. Deine Adresse und was so dazu gehört.
Anschließend fügen wir zunächst auch eine Tabelle ein:
Einfügen -> Tabelle -> Excel-Kalkulationstabelle.
Um die Tabelle größer zu machen, einfach ganz unten auf den untersten Umgebungsrand gehen. Der Cursor verändert sich dann zu einem Doppelpfeil, der nach oben und unten zeigt (vorher eventuell einmal oben links in die Ecke klicken, damit die ganze Tabelle ausgewählt wird). Bei gedrückter linker Maustaste den Rahmen nach unten ziehen (in die anderen Richtungen funktioniert das übrigens genauso – oder unten rechts in der Ecke mit der Maus gehen, so dass der Cursor einen diagonalen Doppelpfeil erhält - dann kann man in alle Richtungen gleichzeitig bewegen).
Nun geben wir zunächst in der ersten Zeile ab der zweiten Spalte Überschriften für die einzelnen Spalten ein, damit wir hinterher auch wissen, was wohin geschrieben werden muss. Im Beispiel wähle ich die Spaltenüberschriften „laufende Nummer (laufNr), Stückzahl, Artikel, Einzelpreis (EP), Postenpreis".
Ein paar Zeilen weiter unten kommt noch „Zwischensumme, MwSt und Gesamtsumme in Spalte eins und untereinander hin. Wenn wir überall was eingetragen haben, dann einfach die gesamte obere Zeile markieren und oben in den Icons „Fett" auswählen und des gleichen mit der ersten Spalte machen.
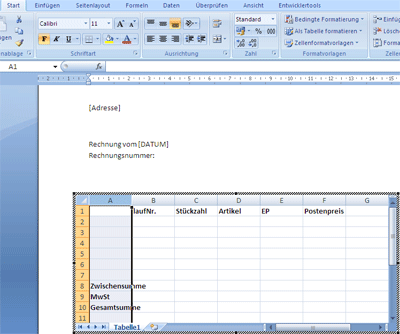
Unschön ist natürlich, das die Worte in der ersten Spalte in die zweite hineinragen. Das können wir ganz einfach ändern, in dem wir unseren Mauscursor genau auf die Linie, die zwischen A und B steht bewegen, so dass der Cursor einen Doppelpfeil, der nach links und rechts zeigt, annimmt. Nun einfach einen Doppelklick auf dieser Linie ausüben und die linke Spalte (also Spalte A) passt sich in der Breite des größten Wertes an. In unserem Beispiel ist das das Wort „Zwischensumme".
Kommen wir nun zu unseren Berechnungsfeldern. Dazu klicken wir einmal in das Feld F2. Dort soll hinterher der Gesamtpreis des einzelnen Postens stehen. Direkt ins Feld oder wahlweise oben in das Funktionsfeld ein Gleichheitszeichen wieder eingeben („="), einmal in das Feld mit der Stückzahl in der gleichen Zeile klicken (also C2) und desgleichen in den Einzelpreis (E2), nachdem ein Multiplikationszeichen eingefügt wurde. Die Formel sieht nun so aus: =C2*E2
Jetzt noch den grünen Haken in der Funktionszeile oben anklicken und schon ist die Formel für das Feld übernommen.
Noch einmal zur Erinnerung: Wir haben 100 Schrauben zum Einzelpreis von 0,03 €
Damit das Feld am Ende auch eine korrekte Währungssumme ausgibt, markieren wir das Feld und wählen oben wieder im Bereich Zahl Buchhaltung aus. Diesmal machen wir das nicht für die ganze Tabelle, sondern nur für das Feld.
Word, bzw. Excel schreibt in das Feld F2 nun also den Gesamtpreis für die Zeile 2 in Euro hin.
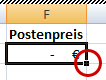
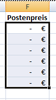 Um diesen Ablauf nicht für jede Zeile zu wiederholen, machen wir jetzt ganz einfach folgendes: wir klicken einmal in das Feld F2. Die Zeile erhält jetzt einen starken schwarzen Rand. Unten rechts ist ein Punkt in diesem Rand.
Um diesen Ablauf nicht für jede Zeile zu wiederholen, machen wir jetzt ganz einfach folgendes: wir klicken einmal in das Feld F2. Die Zeile erhält jetzt einen starken schwarzen Rand. Unten rechts ist ein Punkt in diesem Rand.
Wenn wir die Maus über den Punkt unten rechts bewegen verändert sich unser Mauscursor zu einem Kreuz. Dann die linke Maustaste gedrückt halten und soweit nach unten ziehen, bis zur Zeile vor der Zwischensumme.
Wenn du nun einmal in die einzelnen Felder klickt, wirst du feststellen, dass das Feld jeweils an die Zeile angepasst ist. Die dritte Zeile hat also automatisch die Felder C3 und E3 zugewiesen bekommen usw.
Wir müssen allerdings noch die Formatierung für den Preis für die Stückzahlen richtig machen. Dort steht derzeit noch keine Euro-Formatierung. Dazu einfach einmal in das Feld C2 klicken und oben in der Multifunktionsleiste im Pulldownbutton Buchhaltung auswählen. Anschließend wieder mit der Maus über den Punkt des Feldes unten rechts bewegen, die Maus gedrückt halten und einfach wieder nach unten ziehen. Dann wird automatisch die Formatierung auf alle anderen Felder übertragen.
Nun wollen wir aber unsere Zwischensumme berechnen: Dazu einfach in das Feld klicken, in der die Zwischensumme stehen soll. Bei mir ist das das Feld F8. Hier geben wir ganz einfach wieder unsere Summenformel ein. Am einfachsten geht das, wenn wir oben in der Funktionenleiste das Icon mit dem "fx" anklicken. Im ersten Fenster wählen wir wieder SUMME aus und klicken OK. Im zweiten Fenster wird mir bereits unter "Zahl" F2:F7 vorgeschlagen. Das lassen wir so stehen. Falls es bei dir anders steht, trage das bitte so ein oder mache es wie oben, in dem du mit gedrückter linker Maustaste einmal in F2 und einmal in das letzte Feld, über das die Summe berechnet werden soll, klickst. In meinem Beispiel ist das letzte Feld F7, da bei F8 ja die Zwischensumme stehen soll.
Jetzt noch OK klicken. Ein grüner Haken muss nichts mehr geklickt werden, da durch die beiden Fenster die Formel abgeschlossen ist.
In Feld F8 berechnen wir nun unsere Mehrwertsteuer. Vermutlich hast du jetzt keine Probleme mehr in der Anwendung. Also einmal in das Feld F8 klicken und =F7*0,19 eingeben. In Feld F9 braucht jetzt nur noch ein Summenfeld über F7 und F8 angegeben zu werden. Also ganz einfach: =F7+F8. Wahlweise kann man auch schreiben: =SUMME(F7:F8)
Man kann das ganze jetzt noch zusätzlich gestalten, in dem man in der Multifunktionsleiste verschiedene Dinge zur Gestaltung benutzt. Zum Beispiel kann man, wenn man die Zeile mit der Zwischensumme markiert oben einen Rahmen auswählen (im Block Schriftart zwischen "Fett, Kursiv Unterstrichen" und den Farbangaben). Eine Linie oben wäre vielleicht ganz nett. Und oder man wählt weiter rechts die bedingte Formatierung aus und entscheidet sich vioelleicht für eine Farbabstufung oder farbige Fähnchen oder .... Einfach mal ein wenig rumspielen. Da ist für jeden Geschmack was dabei.
Tipp:
Man kann natürlich mit dem Datumfeld von Word automatisch das aktuelle Datum setzen und sich fortan nie wieder Gedanken über das Datum machen. Aber wenn man die Rechnung später nochmal aufruft, dann nimmt diese automatisch das aktuelle Datum an. Sollte es später also mal Probleme geben oder man will sie auch einfach nur für die Buchhaltung vernünftig ablegen, dann sollte man stets das Datum per Hand eintragen und auch so abspeichern. Dann bleibt beim nächsten Aufruf der Rechnung auch das Datum bestehen, an dem sie erstellt wurde.
Als Vorlage speichern
Jetzt müssen wir aber unsere Rechnungsvorgabe noch so abspeichern, dass wir sie immer wieder verwenden können.
Dazu rufen wir oben links die Schaltfläche Office auf (den großen Kreis oben links). Dann Speichern unter und Word-Vorlage. Nun wählen wir unseren Vorlagenordner aus. Entweder einen eigenen oder aus dem bestehenden Verzeichnissen eines auswählen. Aber bitte merk dir, wo du es hin speicherst. Ggf. notiere es dir auf einen Zettel.
Eigentlich war es das schon.
Du kannst nun jederzeit, wenn du auf Neu klickst deine Vorlage auswählen. Sie wird dann als Dokument [laufende Nummer] geöffnet. Dadurch wird verhindert, dass du versehentlich eine bestehende Rechnung überschreibst. Wenn du auf Speichern klickst, wird so immer der Speicherdialog geöffnet.
Erstellung eines eigenen Symbols für den Schnellzugriff
Mit Hilfe der Makrotechnik können wir uns ein eigenes Symbol für unsere Rechnung erstellen und dieses auf der Schnellstartleiste anzeigen.
Makros sind kleine Helferlein, mit denen wir immer wieder kehrende oder komplizierte Abläufe aufzeichnen und festhalten können. Also quasi ein Lied, das sie aufnehmen, um es nicht jedesmal aufs neue selber singen zu müssen.
Dazu wechseln wir zunächst in unserer Iconleiste auf das Tab Ansicht und dann ganz rechts auf das Icon Makros. Das Icon ist quasi zweigeteilt: der obere Bereich ruft eine Liste der vorhandenen Makros auf (macht also das, was sie bei dem direkten klick in der oberen Hälfte des Icons erhalten hätten) und der untere Bereich des Icons – dort wo sich auch der Pfeil nach unten befindet – ruft ein kleines Untermenü auf:
• Makros anzeigen
• Makros aufzeichnen
• Makros anhalten (ausgegraut)
Ausgegraut bedeutet, dass dieser Menüpunkt derzeit nicht verfügbar ist. Deshalb können Sie diesen auch nicht anklicken.
Wir möchten nun ein Makro aufzeichnen. Nämlich schlicht und ergreifend den Vorgang, den wir machen müssen, wenn wir unsere selbst erstellte Rechnung laden wollen.
Dazu klicken wir nun also auf die untere Hälfte des Makro-Icons und wählen Makro aufzeichnen aus. Es erscheint nun folgendes Fenster:
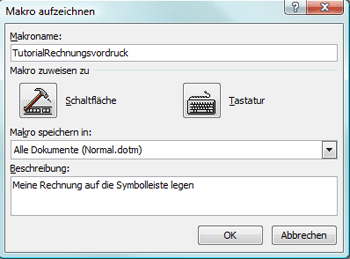
In diesem Fenster geben Sie zunächst den Makronamen ein. Sie müssen allerdings ein zusammenhängendes Wort nehmen. Ein Leerzeichen ist nicht erlaubt, aber Unterstriche können Sie beispielsweise verwenden.
Makros speichern in – dort werden Sie vermutlich ohnehin nur Alle Dokumente (Normal.dotm) auswählen können. Falls Sie schon vorhandene Makros haben, können Sie diese auch noch auswählen. Wir entscheidenden uns aber in jedem Fall für Normal.dotm. Damit haben Sie immer Zugriff auf das Makro.
In Beschreibung geben Sie einen kurzen Text ein, wofür das Makro ist.
Die beiden Schaltflächen (Schaltfläche und Tastatur) für Makro zuweisen zu vernachlässigen wir an dieser Stelle. Dazu kommen wir etwas weiter unten über einen anderen Weg.
Nachdem wir nun alles eingetragen haben, klicken wir auf OK. Der Mauszeiger verwandelt sich jetzt zu einem Symbol mit einer Kassette am Pfeil – wir befinden uns nun im Aufzeichnungsmodus. Jeden Klick, den Sie ab jetzt tätigen, merkt sich Word.
Also öffnen wir nun unsere Vorlage für die Rechnungen. Wissen Sie noch, wie es geht?
Zuerst auf den oberen linken großen Kreis, der Office-Schaltfläche und wählen dort Neu aus. Dann das Verzeichnis, in dem unser Rechnungsvordruck liegt und öffnen dann das File mit dem Rechnungsvordruck. Nachdem das File geöffnet ist, wechseln wir wieder auf das Makro-Icon (Ansicht – ganz rechts ist das Makro-Icon), gehen auf den unteren Bereich des Icons und wählen nun den Untermenüpunkt Makro anhalten aus (das ist der, der vorher ausgegraut war).
Übrigens: während der Aufzeichnung haben Sie einen weiteren Untermenüpunkt zur Verfügung: Aufzeichnung anhalten. Damit können Sie eine Pause in der Aufzeichnung einlegen und später wieder mit Aufzeichnung fortsetzen fortführen.
Nun haben wir ein Makro erstellt, der den Vorgang des Öffnens unserer selbst erstellten Rechnung als Vordruck aufgezeichnet hat. Nun wollen wir aus diesem Makro ein Symbol machen, das wir direkt anklicken und somit das Makro starten können, der uns damit den umständlichen Weg über die Office-Schaltfläche abnimmt.
Dazu bewegen wir unseren Mauszeiger neben unserer Schnellstartleiste und drücken die rechte Maustaste. Im erscheinen Kontextmenü wählen wir Symbolleiste für den Schnellzugriff anpassen aus. Wahlweise können Sie auch über die Office-Schaltfläche die Word-Optionen öffnen und dort den Menüpunkt Anpassen auswählen.
Unter Befehle auswählen wechseln wir zu den Makros (vierte Zeile von oben) . Im linken Fenster werden nun alle Makros angezeigt, die wir bereits haben. Im besten Fall steht da nur das soeben erstellte Makro mit unserer Aufzeichnung des Rechnungsvordrucks laden. Das markieren wir im linken Fenster und verschieben es in das rechte Fenster, in dem wir auf den Button Hinzufügen>> klicken, welcher sich zwischen den beiden Fenstern befindet.
Nun befindet sich zwar unser Makro in der Schnellstartleiste, aber sieht so ja etwas merkwürdig aus. Um das zu ändern, markieren wir unser neues Symbol im rechten Fenster und klicken unten auf Ändern.
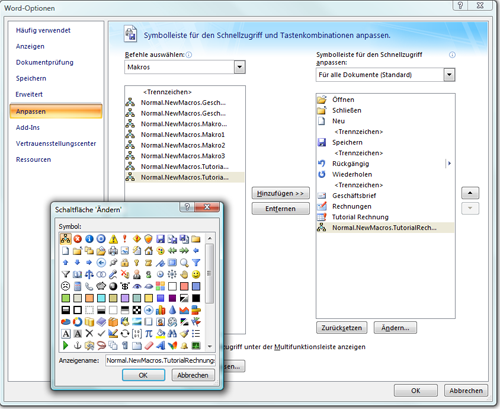
Jetzt können wir ein Symbol auswählen und unter Anzeigename einen gängigen Namen für unser Makro eingeben. Das ist der Name der angezeigt wird, wenn wir mit der Maus über das Symbol fahren und uns den Tooltipp anzeigen lassen.
Haben wir alles gemacht noch zweimal auf OK klicken und schon ist in unserer Schnellstartleiste ein eigenes Symbol/Icon. Klicken wir nun auf dieses Icon, dann erhalten wir unseren Rechnungsvordruck mit einem Klick angezeigt.
Auf diesen Weg lassen sich natürlich viele individuelle Symbole erstellen. Zum Beispiel das Laden des Geschäftsbriefes mit eigenen Kopf- und Fußbereich und des Firmenlogos oder für Tutorials die Vorlage, damit die immer schön gleich aussehen, mit Deckblatt, Kopf- und Fußzeile und nicht jedes Mal neu angelegt werden müssen oder der Vordruck für die Jahresbilanz oder und ...