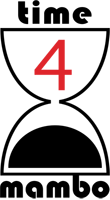Dieses Tutorial steht auch als PDF-Download auf time4mambo zur Verfügung (allerdings ohne den letzten Absatz mit dem Makros).
Felder vs. Autotext
Die Felder haben den Vorteil, dass sie sich schnell aktualisieren lassen. Im Gegensatz zu den Autotexten, die jedes Mal erst neu angelegt werden müssen, können die Felder ihren Text jederzeit ändern. Und es lassen sich beliebig viele eigene Felder anlegen. Damit sind die Felder auch eine schöne Ergänzung zu den Dokumenteninformationen und eigenen sich unter anderem auch sehr gut zur Vorlagenerstellung. Allerdings ist der Weg zunächst etwas gewöhnungsbedürftig.
Feld…
Der Weg führt über die Schnellbausteine. Dazu im Menüband „Einfügen“, Gruppe „Text“, auf die Befehlsschaltfläche „Schnellbausteine“ klicken und in der Mitte „Feld…“ auswählen.
Das Fenster, welches sich nun öffnet, macht manchen ein wenig Angst, weil es auf den ersten Blick recht kompliziert ausschaut. Tatsächlich bietet es sehr spannende Möglichkeiten. Wir beschäftigen uns hier aber nur mit veränderbaren Textbausteinen.
Zuerst brauchen wir den Text: Set
Wählen Sie auf der linken Seite „Set“ aus. Rechts geben Sie jetzt einen Namen ein, unter dem Sie später das Feld wiederfinden, der aber selber nicht im Text angezeigt wird. In meinem Beispiel wähle ich hier den Text: „MeinText“. Lassen Sie Leerzeichen weg und schreiben den Text zusammen oder verbinden Sie einzelne Worte mit einem Minuszeichen oder einem Unterstrich.

Nun müssen Sie unbedingt unten links auf den Button „Feldfunktion“ klicken, da sonst Ihr Feld nicht gespeichert wird.
Es erscheint nun ein neues Fenster. Links ist immer noch „Set“ ausgewählt, aber rechts haben Sie nun eine einzelne Zeile. Wenn Sie meinem Beispiel folgen, steht dort bereits SET MeinText. Schreiben Sie nun in Anführungszeichen Ihren Text. Ich gestalte das zunächst sehr einfach und schreibe dort „Hallo Welt“ hinein.

Nun unten rechts auf OK klicken.
Um nun mit diesem Feld etwas Sinnvolles anfangen zu können, brauchen wir ein neues Feld.
Als nächstes legen wir eine Referenz auf unser Feld: Ref
Dazu wieder wie vorher die Felder auswählen. Nun müssen Sie links den Feldnamen „Ref“ auswählen und rechts die Textmarke. Also „MeinText“.
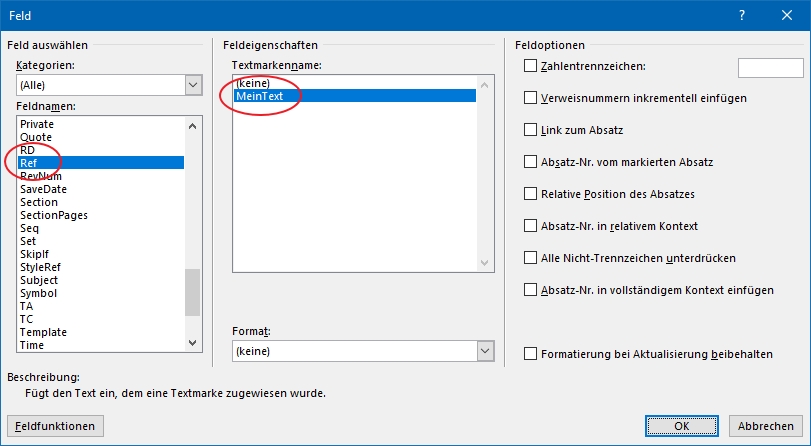
Alles andere ignorieren wir zunächst. Klicken Sie nun auf „OK“, erscheint in Ihrem Dokument der zuvor eingebenden Text. In meinem Beispiel also „Hallo Welt“.
Sie können nun beliebig oft ein Feld einfügen, in dem Sie jedes Mal den Feldnamen mit „Ref“ und die Textmarke „MeinText“ auswählen (oder Sie erstellen weitere Textmarken mit anderen Texten, die im Dokument erscheinen sollen). Es wird immer der Text „Hallo Welt“ im Dokument erscheinen.
Im Dokument selber drücken Sie die Tastenkombination ALT + F9. Sie sehen dann die zuvor eingegebenen Felder so, wie Sie sie eingeben haben.
Am Anfang wird das SET-Feld stehen und danach die REF-Felder.
Mit ALT + F9 kommen Sie wieder in die ursprüngliche Ansicht.
Felder aktualisieren
Dafür gibt es zwei Möglichkeiten. Die eine ist, das Feld unter „Set“ zu editieren und dort den Text zu ändern. Also so, wie ich es in den ersten beiden Screenshots erklärt habe. Unter dem Button „Feldfunktion“ kommen Sie zu Ihrem Text und können ihn ändern.
Die zweite Möglichkeit ist, in dem Sie zunächst mit ALT + F9 in die Feldansicht umschalten und dann im SET-Feld den Inhalt des Textes (der in den Anführungsstrichen steht) ändern. Dann wieder mit
ALT + F9 zurück.

 Ich habe bei mir aus dem Text „Hallo Welt“ den Text „Alles anders“ gemacht.
Ich habe bei mir aus dem Text „Hallo Welt“ den Text „Alles anders“ gemacht.
Sie müssen nun die Absätze markieren, mit den Feldern, die Sie aktualisieren möchten. Oder drücken Sie die Tastenkombination Strg + A – damit markieren Sie das gesamte Dokument. Nun drücken Sie einmal die Taste F9 und die REF-Felder bilden den neuen Text ab.
Schalter bei den REF-Feldern einfügen
Wenn Sie ein Ref-Feld auswählen, dann können Sie zusätzliche Schalter eingeben.
Dazu zunächst wie gehabt das Feld auswählen. Nachdem Sie die „Feldfunktionen“ ausgewählt haben, erscheint ein neuer Button unten links: „Optionen…“. Klicken Sie auf diesen Button haben Sie die Möglichkeit verschiedene Schalter auszuwählen.
Im ersten Reiter („Allgemeine Schalter“) können Sie Formatierungsangaben zum Text auswählen. Beispielsweise GROSSBUCHSTABEN. Danach müssen Sie einmal auf „Hinzufügen“ klicken. Bei der Feldfunktion erscheint nun \*Upper. Im zweiten Reiter können Sie „Spezifische Schalter“ auswählen. Wenn Sie dort eine Zeile anklicken, erscheint unten eine kurze Beschreibung, was dieser Schalter bewirkt.
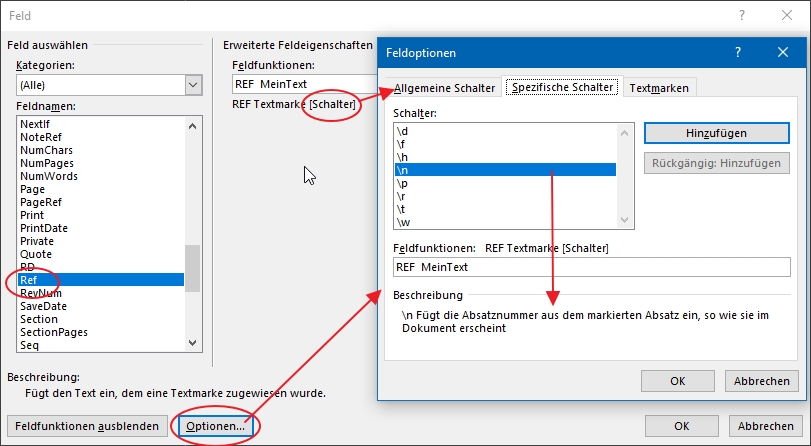
Manche Schalter geben nicht so viel Sinn oder sind nicht auf den ersten Blick erkennbar, was sie machen. Der Schalter \h beispielsweise erstellt einen Verweis auf den Absatz, wo das SET-Feld definiert wurde. Bei mir ist das der erste Absatz. Fahren Sie mit der Maus über den eingefügten Text und Sie erhalten einen Tooltip, dass Sie mit Strg + Linksklick zum Absatz springen können.
Spielen Sie ein wenig mit den Schaltern herum…
Im letzten Reiter können Sie die Textmarke auswählen, sofern Sie das nicht vorher schon getan haben.
Statt die Schalter über die Optionen auszuwählen, können Sie auch direkt im vorigen Fenster rechts verschiedene Haken setzen. Letztlich sind das die Schalter. Die Textformatierung können Sie dort auch direkt auswählen.
Eine Liste mit etwas mehr Erklärung zu den Schaltern finden Sie direkt bei Microsoft:
https://support.microsoft.com/de-de/office/feldfunktionen-ref-feld-b2531c23-05d6-4e3b-b54f-aee24447ceb2
Felder im Dokument sichtbar machen
Wenn Sie häufiger mit Feldern arbeiten, kann es Sinn ergeben, dass Sie sofort sehen, wo Inhalte aus den Feldern im Dokument stehen.
Gehen Sie auf das Menüband „Datei“ und wählen unten links die „Optionen“ aus. in den Optionen links nun „Erweitert“ auswählen. Rechts gehen Sie jetzt zum Block „Dokumenteninhalt anzeigen“. Zum einen können Sie hier statt des Feld-Inhalts auch die Feldfunktion anzeigen lassen - also das, was wir zuvor mit der Tastenkombination ALT + F9 eingeblendet hatten - darunter haben Sie die Möglichkeit, die Felder zu schattieren. Entweder immer oder nur, wenn Sie mit der Maus in das Feld klicken oder nie.
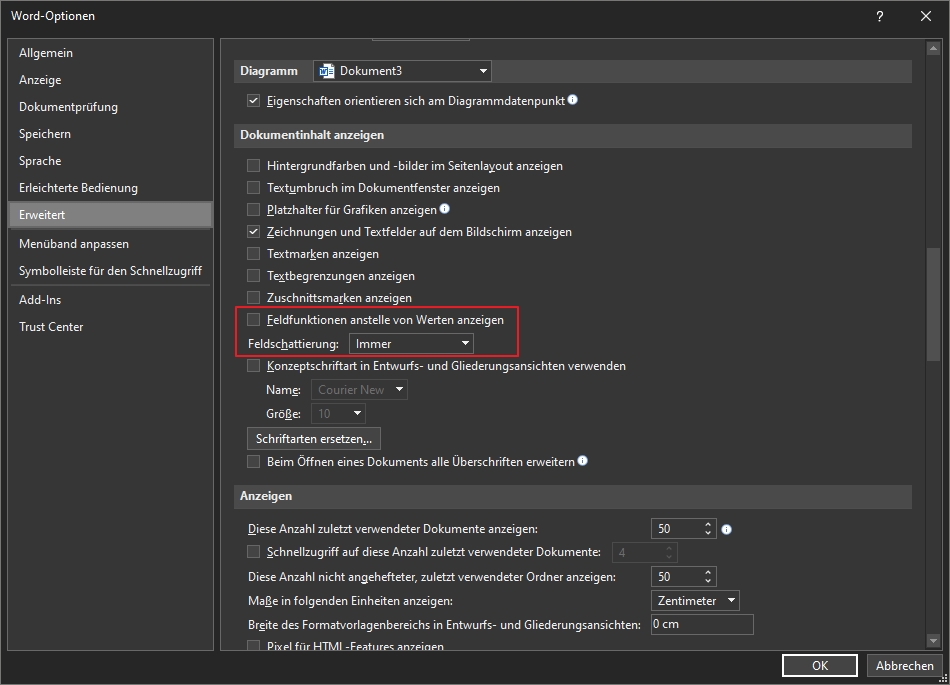
Etwas weiter unten können Sie im gleichen Fenster einstellen, dass beim Drucken anstelle der Feld-Inhalte, die Feldfunktion gedruckt werden soll.

Das eigene Feldmenü
Wenn Sie möchten und häufiger mit den Feldfunktionen arbeiten, kann es durchaus Sinn ergeben, sich ein eigenes Menüband oder zumindest Gruppe anzulegen. Es finden sich einige Befehlsschaltflächen zu den Feldern

Was jedoch leider nicht geht: dass Sie direkt auf Ihre REF-Felder zugreifen können. Da müssen Sie immer über „Feld…“ gehen. Oder nachfolgendes tun:
Den eigenen Text mit einem Klick
Sie können sich ein eigenes Makro erstellen und das beispielsweise in die Schnellzugriffsleiste legen.
Es gibt drei Wege für ein Makro:
- Sie klicken im Menüband "Ansicht", fast ganz rechts in der Gruppe "Makros" auf die gleichnamige Schaltfläche mit dem Pfeil nach unten (es handelt sich um eine zweigeteilte Schaltfläche). Dort wählen Sie "Makro aufzeichnen" aus.
 Zu dem gleichen Fenster gelangen Sie auch, wenn Sie unten links in der Statusleiste auf das "Makro-Aufzeichnen-Symbol" klicken
Zu dem gleichen Fenster gelangen Sie auch, wenn Sie unten links in der Statusleiste auf das "Makro-Aufzeichnen-Symbol" klicken- In diesem Fenster geben Sie einen Makronamen ohne Leerzeichen und ohne Minuszeichen ein. Am besten alles zusammengeschrieben oder mit Unterstrichen einzelne Wörter trennen. "Speichern in": "Alle Dokumente" macht dieses Makro zukünftig immer zugänglich oder Sie speichern es nur im aktuellen Dokument und das Makro ist dann nur in diesem Dokument zugänglich. Eine "Beschreibung" kann nie schaden - so wissen Sie auch noch in drei Monaten, was Sie da eigentlich gemacht haben!
- Klicken Sie nun auf "OK". Sie erhalten am Mauscursor ein Kassettensymbol. Ein Hinweis, dass Ihre Mausklicks und Texteingaben gespeichert werden. Wählen Sie nun das REF-Feld aus und fügen es in Ihrem Dokument ein. Danach beenden Sie die Makroaufzeichnung, in dem Sie entweder das Symbol unten links in der Statusleiste oder im Menü auf die Schaltfläche für "Aufzeichnung beenden" klicken.
- Danach gehen Sie in die Schnellzugriffsleiste und wählen Ihr Makro aus. Wie das genau geht, habe ich in diesem Tutorial beschrieben: https://www.time4mambo.de/fuer-nicht-programmierer-wie-und-wo-wird-vba-untergebracht.html Etwas weiter unten unter der Überschrift "Makros benutzen".
- Ein anderer Weg ist, den Code direkt einzugeben. Dazu bitte auch dem oberen Link folgen und dem Abschnitt oben folgen, wie und wo VBA-Code eingegeben werden muss.
Der Code selber sieht dann so aus:
Sub RefMakro()
'
' Ruft eine Referenz auf "MeinText" auf
'Selection.Fields.Add Range:=Selection.Range, Type:=wdFieldEmpty, Text:= _
"REF MeinText ", PreserveFormatting:=False
End Sub - Danach wieder wie oben verfahren und dieses Makro per Menü einbinden. Danach reicht ein Klick auf das Symbol in Ihrer Schnellzugriffsleiste oder Menü, um das REF-Feld direkt in Ihrem Dokument einzubinden.
Die Tastaturkürzel in diesem Zusammenhang
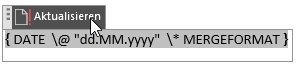 Strg+F9
Strg+F9
Alt+F9 = Zeigt entweder die Funktionen an oder die Ergebnisse der Funktionen
F9 = Aktualisieren der Feldfunktionen
F11 = Die einzelnen Felder vorwärts "anspringen"
Umschalttaste+F11 = Rückwärts die Felder "anspringen"
Liste der Feldfunktionen
Eine vollständige Liste, mit allen Schaltern der einzelnen Felder und was die Felder machen, gibt es direkt bei Microsoft:
https://support.microsoft.com/de-de/office/liste-der-feldfunktionen-in-word-1ad6d91a-55a7-4a8d-b535-cf7888659a51