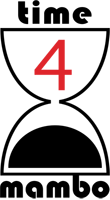Ich selber benötige ein wenig Überblick über meine Tätigkeiten. Als Selbstständiger muss ich mein Zeitmanagment schließlich im Blick behalten. Dabei untergliedert sich meine Tätigkeiten sowohl in bestimmten Tätigkeiten, wie beispielsweise Webdesign, Programmierung oder Schulung und andererseits in Tätigkeiten für bestimmte Projekte. Somit benötige ich Übersichten über den Tag, über die Art der Tätigkeit und über die Dauer von Projekten. Entstanden ist nachfolgende Tabelle:
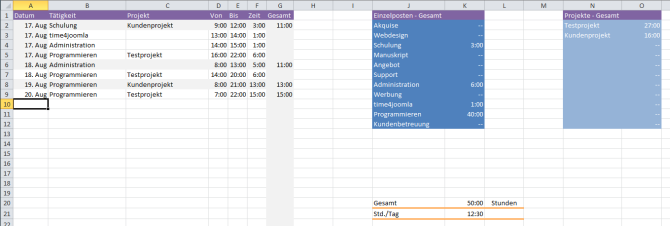
In der Tabelle habe ich teilweise sehr hohe Zahlen gesetzt, um auch zu zeigen, dass die Berechnungen über 24 Stunden hinaus sauber durchgeführt werden. Denn stellt man das nicht sauber ein, wird statt 25 Stunden nur 1 Stunde angezeigt, da Excel normalerweise nach 24:00 Uhr wieder von vorn beginnt mit der Zeitrechnung für die Stunde.
In der "Haupttabelle", also der Aufschlüsselung meiner täglichen Arbeitszeit, wähle ich zunächst die Tätigkeit und dann ein Projekt aus, sofern es ein konkretes Projekt ist, an dem ich arbeite. Zur Erklärung: schreibe ich Tutorials, wie dieses hier beispielsweise, so ist das für mich kein konkretes Projekt, sondern fällt unter dem Sammelbegriff "time4joomla", wo allerdings auch andere Tätigkeiten drunter fallen können. Das aber nur zur Erklärung meines Denkansatzes ;)
Von Bis wird eingegeben und ist als Stunde formatiert. Die Zeit wird berechnet, ebenso die Gesamtzeit. Zur Eingabe der Uhrzeiten reicht es, wenn Sie nach dem eingeben des Doppelpunktes die Zelle verlassen. Excel erkennt die Uhrzeit und hängt automatisch zwei Nullen an.
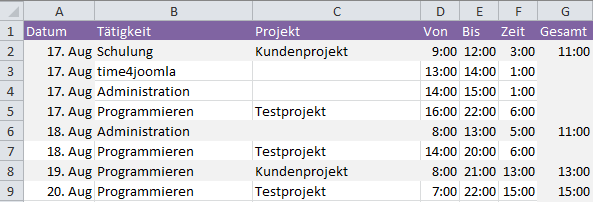
Zur Formatierung der einzelnen Zellen drücken Sie die rechte Maustaste und wählen Zellen formatieren oder drücken Sie das Tastaturkürzel Strg+1. Danach wählen Sie unter Datum und Uhrzeit die Stunden-Minuten-Anzeige aus:
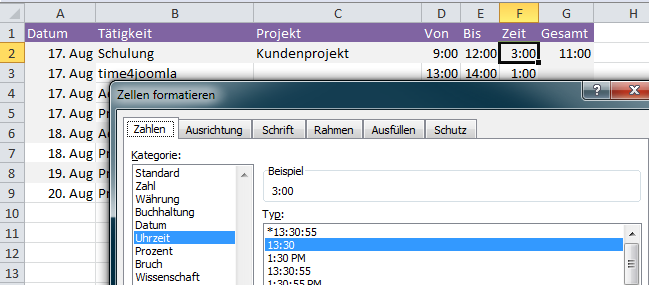
Natürlich sind die einzelnen Formeln bereits in meiner Tabelle bis weit nach unten gezogen. Damit nicht überall eine "0" steht, habe ich mir eine kleine WENN-Formel gebaut, die abprüft, ob ein Wert größer "0" vorliegt. Wenn ja, wird die Differenz zwischen den Tageszeiten berechnet, wenn nein wird einfach ein Leerstring ausgegeben.
=WENN(E3-D3>0;E3-D3;"")
Wenn Sie nun diese Formel in die anderen Zellen ziehen, bleiben diese leer, sofern Sie keine Uhrzeiten eintragen.
Wobei ich davon ausgehe, dass Sie nicht nach 24:00 Uhr arbeiten. Sollte das der Fall sein, müssen wir kompliziertere Berechnungen durchführen, da Excel nicht in der Lage ist über 24:00 Uhr hinaus sauber zu rechnen. Aber das werde ich in einem anderen Tutorial beschreiben.
Die Berechnung der Gesamtzeit ist ein wenig komplexer. Auch hier schließe ich außen herum eine WENN-Formel, um leere Datenfelder mit einem Leerstring, statt der standardmäßigen "0" zu befüllen. Also das gleiche Prinzip wie oben. Da ich nicht jeden Tag das gleiche mache und manchmal nur eine oder mehreren Tätigkeiten nachgehe, muss in der Gesamtberechnung dieses berücksichtigt werden und eine Abprüfung auf das jeweilige Tagesdatum in der ersten Spalte stattfinden. Dazu bediene ich mich der SUMMEWENN-Formel. Zunächst die einfache Variante, also ohne dem umschließenden WENN:
=SUMMEWENN(A:A;A:A;F:F)
Die "A:A", etc. kommen daher zustande, dass ich keinen festen Bereich abprüfe, sondern die ganze Spalte. Da ich ja nie so genau weiß, wieviel ich tatsächlich arbeite in einem Monat, benötige ich eine beliebige Länge in der Tabelle. Deshalb lege ich die Prüfungen und Summierungen auf die ganze Spalte.
Zunächst wird festgelegt in welchem Bereich überhaupt gesucht werden soll - Spalte A
Dann muss festgelegt werden, nach welchem Suchkriterium in Spalte A gesucht werden soll. Das befindet sich bei mir ebenfalls in Spalte A, denn es soll ja eine Summierung des jeweils gleichen Datums durchgeführt werden. Also alle Tage vom 17. August und alle Tage vom 18. August und so weiter. Diese Formel prüft also das Vorkommen des Suchkriterium, welches sich aus der Zeile ergibt, in der jeweiligen Spalte ab und summiert gleiche Vorkommen (Tage). Die Werte, die summiert werden sollen, stehen in Spalte F.
Mit der umschließenden WENN-Formel, die abprüft, ob überhaupt Werte für eine Berechnung vorhanden sind oder andernfalls ein Leerzeichen ausgegeben werden soll, sieht die Formel wie folgt aus:
=WENN(SUMMEWENN(A:A;A:A;F:F)>0;SUMMEWENN(A:A;A:A;F:F);"")
Noch einmal kurz erklärt: Es wird zunächst abgeprüft, ob die Summierung der Spalte F, wenn die Tage gleich sind, mehr als "0" ergibt. Wenn ja, dann führe die Berechnung durch, wenn nein, schreibe einen Leerstring in die Zelle. Mit dieser Überprüfung der WENN-Bedingung, werden auch Tage berücksichtigt, die nicht in der jeweils ersten Zeile mit einem Datum beginnen. Ansonsten könnten Sie das sicherlich auch noch anders abprüfen. Zum Beispiel, ob ein Datum eingetragen ist. Wenn ja berechne, wenn nein zeige Leerstring.
Wenn Sie diese Formel durch ziehen auf alle Zellen nach unten kopieren, haben Sie leider den Nachteil, dass die Berechnung eines Tages sich wiederholt in jeder Zelle. Also je nach Tätigkeiten an einem Tag gedoppelt wird. Ich mache es so, dass ich einfach die doppelten Einträge lösche und einen neuen Tag mit einer anderen Hintergrundfarbe beginne, um optisch die einzelnen Tage besser unterscheiden zu können. Vielleicht können Sie ein Makro programmieren, was diesen Vorgang automatisiert. Zumindest ist mir da noch nichts Gescheites eingefallen.
In Spalte B und Spalte C habe ich in den jeweiligen Zellen einen Pulldownbutton eingerichtet:
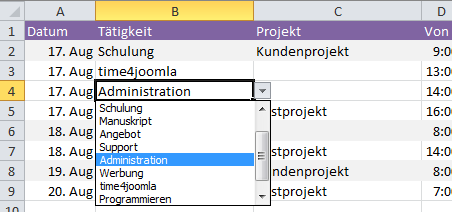
Wechseln Sie im Menüband auf Daten und wählen dort bei den Datentools die Datenüberprüfung aus. Im Tab Einstellungen wählen Sie bei "Zulassen" Liste aus. Bei der Quelle wählen Sie aus, wo die gewünschte Liste liegt. Bei mir ist das also für Spalte B die Einzelposten-Ansicht und das gleiche Przozedre für die Spalte C mit der Projektliste. Bei der Projektliste habe ich noch zwei leere Zellen dazu ausgewählt. Trage ich ein neues Projekt in der Liste ein, taucht es so direkt in der Auswahlbox auf.
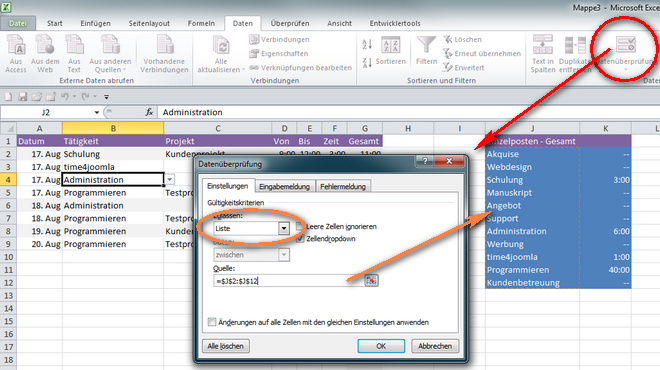
Schauen wir uns nun die anderen beiden Tabellen an. Die Einzelpostenauflistung und die Projektauflistung. Beide Tabellen sind letztlich identisch, was die Formeln anbelangt. In der jeweiligen Gesamtsummenzelle, lege ich auch wieder die SUMMEWENN-Formel zu Grunde und umschließe hier auch wieder mit der WENN-Abfrage. Nur das ich diesmal keine Leerzeichenkette ausgebe, sondern stattdessen zwei aufeinanderfolgende Minuszeichen ("--"). Die gesamte Formel:
=WENN(SUMMEWENN(B:B;J2;F:F)>0;SUMMEWENN(B:B;J2;F:F);"--")
Hier ist lediglich das Suchkriterium nicht mehr in Spalte A, sondern in J der jeweiligen Zeile und gesucht werden muss das Kriterium in Spalte B. Die jeweiligen Werte in Spalte F müssen summiert werden.
In der Projektliste kommt die gleiche Formel zum tragen, nur das natürlich die Suchkriterien angepasst werden müssen an Spalte N und das Finden in Spalte C.
Es gibt noch eine Formel Namens SUMMEWENNS. Also mit einem "S" am Ende. Mit dieser Formel können Sie mehrere Kriterien angeben, nach denen gesucht und gefiltert wird. Für unsere Zwecke reicht jedoch die einfache SUMMEWENN.
Zum Abschluß bleibt noch die Gesamtberechnung, die eine einfache Summierung darstellt:
=SUMME(K2:K12)
Lediglich das Problem mit den größer 24 Stunden bleibt in allen Zellen. Also in der Tätigkeits-, Projektliste und der Gesamtstundenzahl. Um das zu lösen, müssen Sie lediglich die Formatierungen der Zellen anpassen. Dazu Strg+1 drücken oder rechte Maustaste und Zellen formtieren... auswählen. Über das Menüband Start, weiter hinten bei den Zellen den kleinen Pfeil unter Format anklicken - dann können Sie unten auch Zellen formatieren... auswählen. Oder Sie wählen ebenfalls im Startmenü unter den Bereich "Zahl" oben im Pulldownbutton Mehr... aus. Es gibt fast immer mehrere Wege in Excel zum gleichen Ergebnis.
Dort finden Sie unter der Kategorie Uhrzeit eine Möglichkeit das gewünschte Format auszuwählen. Zumindest fast. Denn dort werden sowohl Stunden, als auch Minuten und Sekunden ausgegeben. Die Sekunden interessieren uns aber nicht im Tätigkeitsnachweis. Also wechseln wir zum Benutzerdefiniert und löschen dort die Sekunden. Excel zeigt uns freundlicherweise das zuvor unter Uhrzeit ausgewählte Format an, so dass wir einfach die Sekunden-Ausgabe löschen können. Excel legt dann unser neues Format neu an, ohne das alte zu löschen. Sie brauchen also keine Angst zu haben, versehentlich etwas zu löschen.
Zusammenfassend: Aus [h]:mm:ss;@ mach [h];mm;@
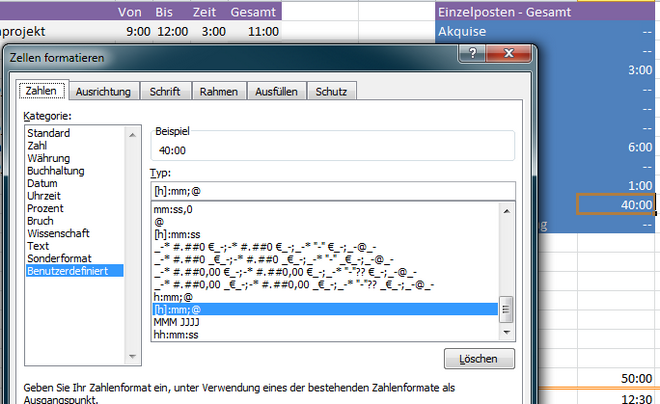
Mit [h] sprechen Sie die Uhrzeit in Stunden an. Lassen Sie die eckigen Klammern weg, wird die Zeit zwischen 0:00 und 24:00 ausgegeben. Das liegt daran, dass Excel bei der Formatangabe "h" in das gängige Zeitformat umrechnet. Beim "[h]" jedoch über die 24:00 hinausrechnet und somit in der Lage ist größere Werte anzuzeigen.
mm steht für Minuten, die so mit führender Null ausgegeben werden (00-59) und zwischen Stunde und Minute wird ein Doppelpunkt geschrieben. Das Semikolon schließt die eigentliche Formatangabe ab. Das At-Zeichen (@) verbindet die Formatierung mit etwaigen Text in der Zelle. Sie könnten so also noch Text an der Ausgabe mit dran hängen.
Zu guter Letzt noch eine Berechnung über die gearbeiteten Stunden pro Tag des gesamten Monats. Dazu dividiere ich die Gesamtsumme durch die Anzahl an Tagen. Wenn Sie meinem Beispiel folgen, dann brauchen Sie lediglich die Anzahl in Spalte G zu berechnen. Daraus ergibt sich dann die Formel:
=K20/ANZAHL(G:G)
In meinem vorliegenden Beispiel werden die 50 Stunden durch 4 Tage geteilt.