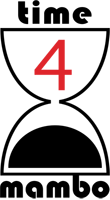Dieses Tutorial entstand ursprünglich für Dozenten und wurde während der Coronakrise geschrieben. Das ein oder andere Seminar fand auch statt. Um den Kolleginnen und Kollegen, die sich nicht so auskannten in Office 365 etwas mit an die Hand zu geben, schrieb ich dieses kleine Tutorial mit knapp 15 Seiten.
Es ist kein vollständiges Tutorial zu MS-Teams, sondern beschreibt in erster Linie, wie sich externe Teilnehmer einladen lassen und wie per Videokonferenz Dateien ausgetauscht werden können, bzw. effizient gearbeitet werden kann.
Ich denke aber, dass auch Firmen und Einzelpersonen von diesem Tutorial profitieren können.
PDF-Download auf time4mambo: Einführung in MS-Teams
Oberfläche
MS-Teams kommt mit einem Seitenmenü daher. Hier sind für uns die Icons Teams und Anrufe zunächst wichtig.
Beide Bereiche ermöglichen es, mit den Teilnehmern per Video zu kommunizieren, haben aber etwas unterschiedliche Vorgehensweisen.
Kontakt herstellen – per Teams-Besprechung in Outlook
Wer Outlook hat (mit anderen Mailprogrammen kenne ich mich nicht aus), kann bei den Terminen eine Teambesprechung eintragen.
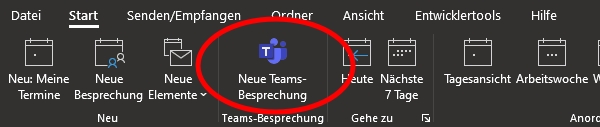
Unter „Erforderlich“ oder „Optional“ im darauffolgenden Fenster müssen die eMail-Adressen der Teilnehmer eingetragen werden. Ein kurzer Text, mit den Schulungsdaten, macht Sinn. Wichtig ist, dass der Link „An Microsoft Teams-Besprechung teilnehmen“ nicht gelöscht wird! Jeder mit diesem Link kann dann an der Besprechung teilnehmen.
Alternativ können Sie auch direkt in MS-Teams im Kalender auf den Link klicken:
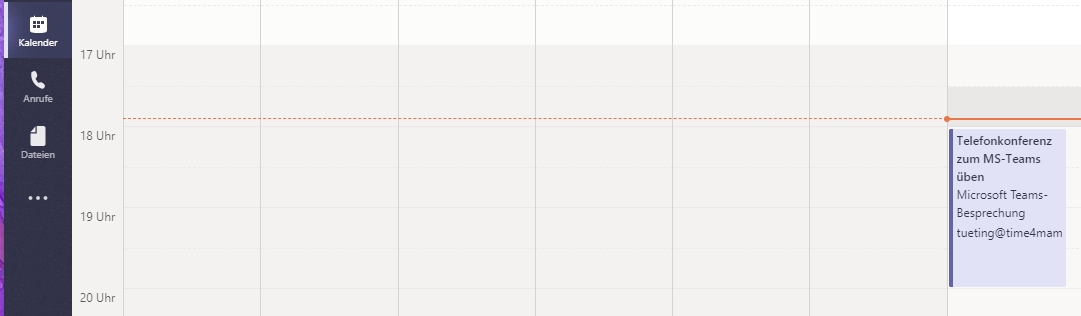
Sie kommen dann zu einem Bereich, wo Sie Ihre Teilnahme bestätigen müssen:
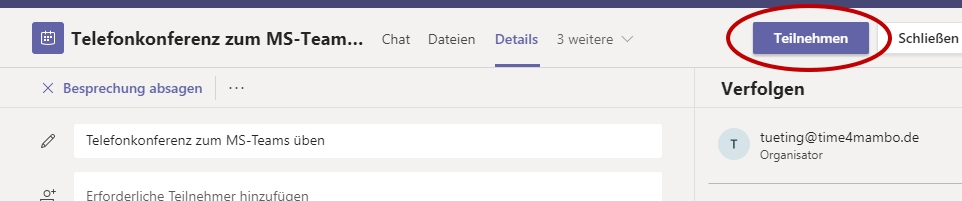
Kontakt herstellen – per Teams in MS-Teams
Verwirrend: „Teams in Teams“. Wenn Sie Teams offen haben, erstellen Sie ein neues Team. Dazu ganz unten im linken Bereich „Team beitreten oder erstellen“ anklicken.
Danach können Sie in Ihrem Team auf die drei Punkte nehmen dem Teamnamen klicken. Im Menü haben Sie die Möglichkeit Mitglieder hinzufügen auszuwählen.
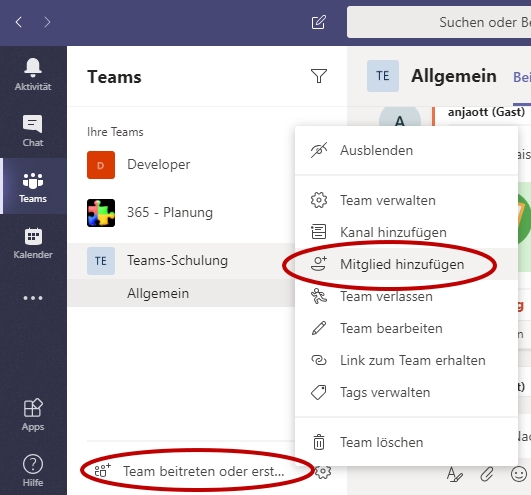
Im darauffolgenden Fenster einfach die eMail-Adresse eintippen und danach „als Gast“ auswählen.
Praxis-Tipp:
Wenn das Team neu erstellt wurde und die eingetippte eMail-Adresse sich nicht „als Gast hinzufügen“ auswählen lässt, bzw. so nicht angezeigt wird, ein paar Minuten warten. Dann sollte es gehen.
Geht es auch nach einigen Minuten warten nicht, müssen eventuell die Berechtigungen zum Einladen von Gästen entsprechend eingestellt werden. Dazu am Ende dieses Tutorials einige Admin-Tipps.
An die eingetragene eMail-Adresse wird automatisch eine eMail versendet, in der ein Link zum Team steht. Teilnehmer können nun als „Gast“ an dem Team teilnehmen. Das können Sie auch dann, wenn sie kein Office 365-Konto haben und somit nicht über MS-Teams verfügen. Sie erhalten dann die Möglichkeit von Microsoft Online Teams zu benutzen oder es sich kostenlos downzuloaden.
In Teams werden die Teilnehmer zunächst ausschließlich in Form von Textnachrichten miteinander kommunizieren können. Um auch hier per Video arbeiten zu können, ist es erforderlich, dass der Trainer eine „Besprechung“ öffnet. Dazu unter dem Eingabebereich auf die Kamera klicken:

Es öffnet sich sofort die Webcam. Sie können einen Betreff angeben, der dann stets auf Ihrem Video angezeigt wird und für die Teilnehmer immer lesbar ist. Eventuell das Thema hier festhalten oder einfach leer lassen.
Danach beherzt auf den Button klicken „Jetzt besprechen“. Die Teilnehmer können Sie nun per Webcam sehen. Wenn die Teilnehmer ebenfalls das Icon anklicken, sind alle Teilnehmer per Webcam zugeschaltet.
Arbeit mit Dateien
In Teams haben Sie mehrere Möglichkeiten mit Dateien zu arbeiten.
Sie können eine oder mehrere Dateien unterschiedlichster Endungen über die Büroklammer unter dem Eingabebereich zufügen. Die Dateien sind direkt im Besprechnungsbereich anklickbar. Abgelegt werden Sie im Reiter Dateien, über den Sie und Ihre Teilnehmer oben Zugang haben. Hier können Sie natürlich auch direkt die Dateien hochladen.
Die Dateien, die hier geöffnet werden, werden Online geöffnet. Es ist somit unwichtig, ob die Teilnehmer die Office-Programme auf dem hauseigenen Rechner haben.
Alle Teilnehmer können an den Dateien arbeiten. Gleichzeitig. Jeder Teilnehmer bekommt eine eigene Farbe.
Sie haben oben rechts im Menü des jeweiligen Programms ein paar Buttons. Mit Schließen kehren Sie wieder zum Beitragsbereich zurück. Mit Unterhaltung öffnen Sie rechts eine Spalte, in der Sie sich mit Ihren Teilnehmern unterhalten können, während die Datei geöffnet bleibt.

Anja arbeitet hier mit der Farbe Lila. Rechts ist die Unterhaltung eingeblendet:
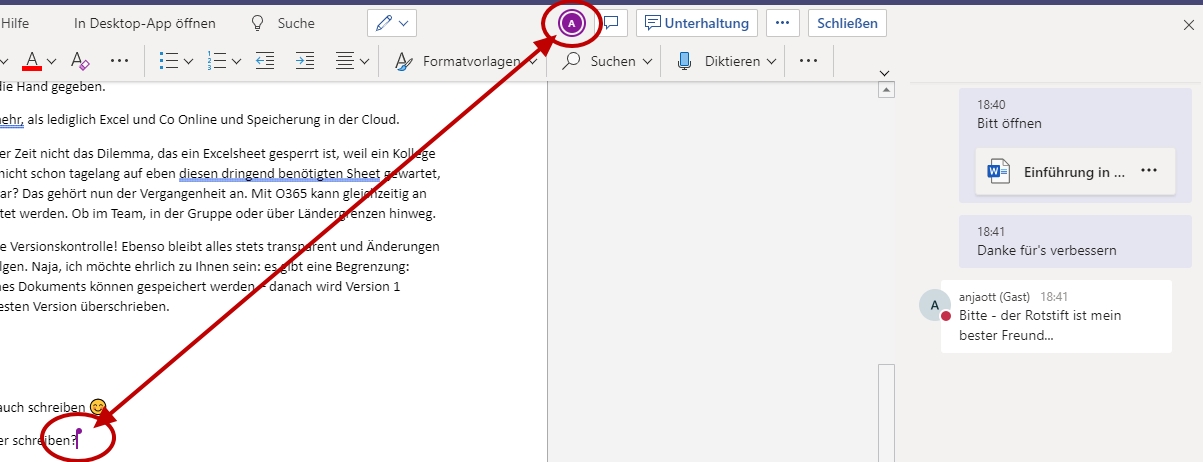
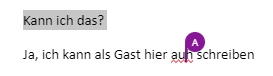
Mit dem Button In Desktopp-App öffnen können Sie oder Ihre Teilnehmer auch jederzeit die Datei direkt auf dem Desktop öffnen. Vorausgesetzt ist natürlich, dass Office installiert ist.
Sie haben einige interessante Möglichkeiten im Reiter „Dateien“. Fahren Sie mit der Maus über die einzelnen Dateien, tauchen jeweils drei Punkte rechts neben den Dateinamen auf. Klicken Sie hierauf, erscheint ein Menü. Klicken Sie auf „Oben anheften“ wird die Datei über der Dateiliste „angepinnt“. Bei langen Dateilisten können Sie so Ihren Teilnehmern einen direkten Zugang bieten. Klicken Sie mit der rechten Maustaste auf eine oben angeheftete Datei können Sie im Kontextmenü die „Anheftung bearbeiten“ und damit „lösen“. Die Datei ist dann nur noch in der Liste zu sehen.
Klicken Sie auf eine bearbeitbare Datei (beispielsweise Word, Excel oder PowerPoint-Datei), dann haben Sie die Möglichkeit „Dies als Registerkarte erstellen“ im Menü auszuwählen. Es wird dann oben automatisch eine neue Registerkarte erstellt, in der die Datei automatisch geöffnet wird. So können Sie ebenfalls sehr schnell und einfach Dateien für Teilnehmer sichtbar machen und auch dafür sorgen, dass bestimmte Dateien sofort geöffnet sind.
Praxis-Tipp:
Mit einer PDF-Datei geht das nicht. Diese lässt sich nicht als Register öffnen.
Zu „In SharePoint öffnen“ bitte das nächste Kapitel lesen. Gegen jede Vernunft hat die explizite Auswahl bei einer Datei, den gleichen Effekt, wie der obere Button – es werden immer alle Dateien in der Liste in SharePoint geöffnet. Was aber einfach daran liegt, dass der Speicherort von Teams der SharePoint-Server ist.
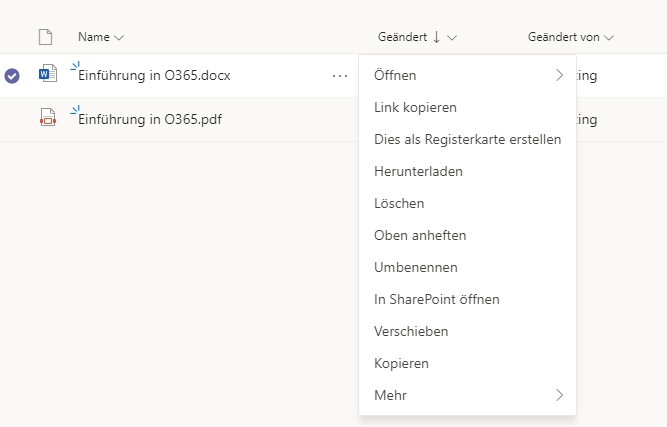
Bearbeitung abschalten
Wenn Sie nicht möchten, dass Teilnehmer Dateien bearbeiten können, dann gehen Sie in den Reiter Dateien und wählen dort In SharePoint öffnen aus.
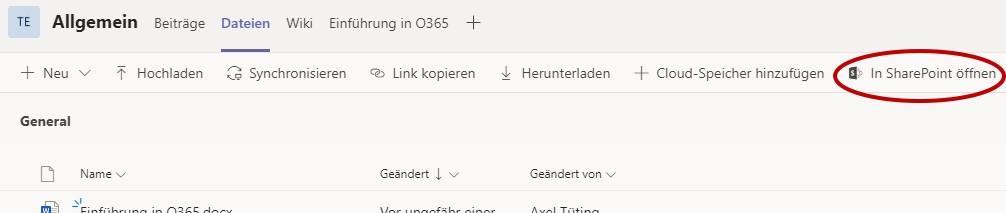
Wählen Sie nun die Datei im Browser aus, in dem Sie links der Datei den kleinen Kreis anklicken und dann oben das „i“ im Kreis anklicken
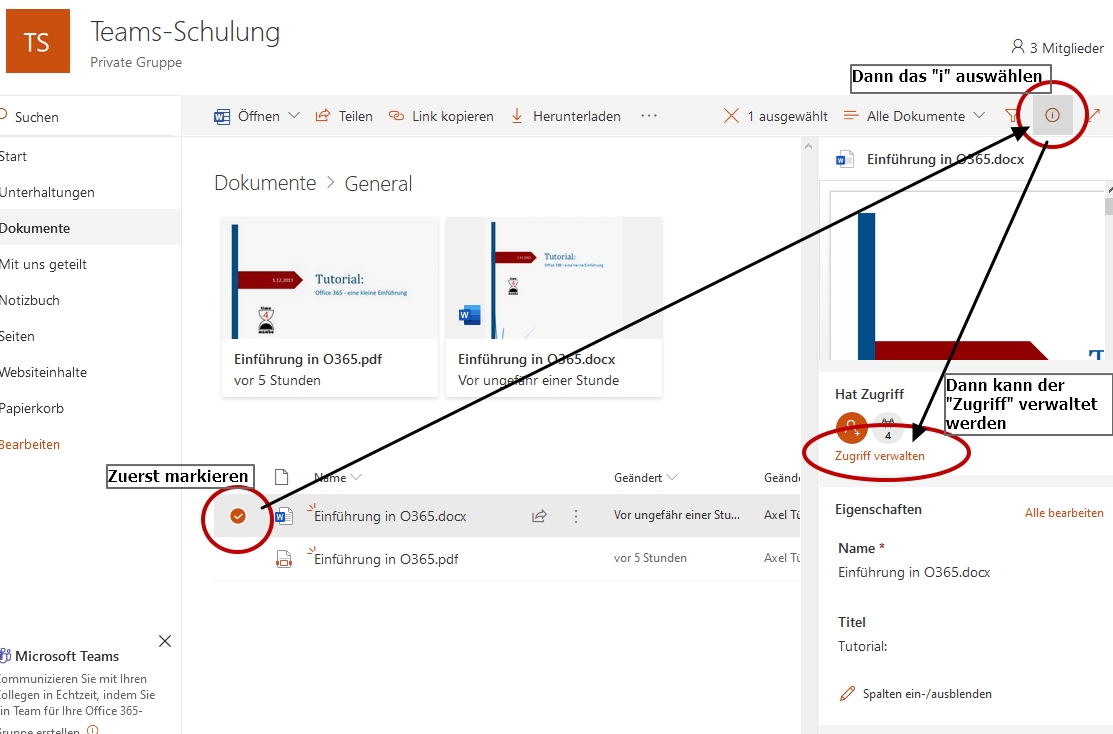
Sie erhalten nun leider keine Teilnehmerliste und können nur alle oder keine Teilnehmer ansprechen. In unserem Team sind das die Mitglieder von Website. Klicken Sie auf den kleinen Pfeil, haben Sie die Möglichkeit Kann anzeigen auszuwählen. Damit können die Teilnehmer die Datei öffnen, aber nicht mehr bearbeiten.
Praxis-Tipp:
Wählen Sie nicht „Nicht mehr teilen“ aus. Denn dann können zwar die Dateien versteckt werden, aber die ganze Benutzergruppe ist dann auch komplett verschwunden!
Diese Auswahl kann nicht mehr rückgängig gemacht werden!
Bzw.: kann nur mit erneuten Einladungen wieder rückgängig gemacht werden.
Zusammenfassung: Der Zugriff zu den Dateien wird über SharePoint gesteuert.
Außerhalb des Schulungsbereiches können hier letztlich auch individuelle Zugriffe definiert werden, die aber mE im Schulungsbetrieb nicht erforderlich sind.
Arbeit mit dem Desktop
In Teams sehen Sie oben links stets die Videos Ihrer Teilnehmer in einem kleinen Fenster. Hier finden Sie auch ein schwebendes Menü, mit einigen Symbol-Buttons:
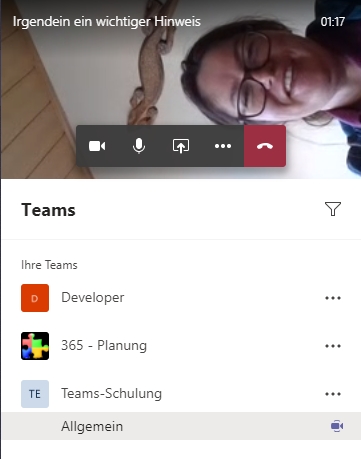
Klicken Sie auf das Kamerasymbol, wird Ihre Webcam ausgeschaltet. Das Mikrofonsymbol schaltet Ihr Mikro aus. Mit dem Bildschirmsymbol haben Sie einige sehr spannende Möglichkeiten. Wenn Sie darauf klicken öffnet sich darunter ein Bereich, in dem Sie Ihre derzeit offenen Programme/Fenster sehen und erhalten zusätzlich die Möglichkeit ein Whiteboard oder Freehand zu zuschalten. Bei Freehand benötigen Sie eine Lizenz von InVision.
Haben Sie eine PowerPoint-Folie geöffnet, wird diese auch gesondert aufgelistet.
Eine kleine Notiz am Rande: Als ich den Screenshot machte, war mein Outlook komplett geöffnet. Dennoch wird nur das Symbol angezeigt. Microsoft nimmt den Datenschutz hier sehr ernst!
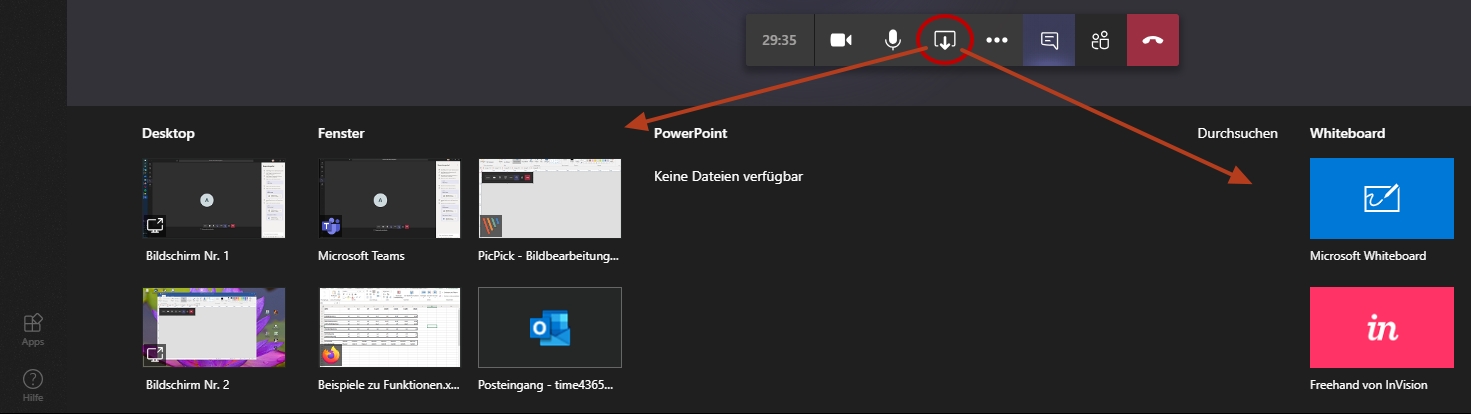
Sie können nun links Ihren Desktop anklicken und die Teilnehmer sehen diesen dann. Sehr gut, um beispielsweise am Anfang MS-Teams zu erklären, damit die Teilnehmer damit umzugehen lernen.
Haben Sie zwei Monitore, können Sie auch jederzeit Dateien/Fenster vom anderen Monitor auf Ihren Desktop ziehen und so effizient mit mehreren Dateien arbeiten.
Eine andere Möglichkeit ist, direkt ein Fenster und somit eine Datei zu öffnen. Die Teilnehmer sehen dann nur dieses Fenster. Auch dann, wenn die geöffnete Datei auf dem anderen Monitor liegt.
Möchten Sie die Desktop-/Fenster-Ansicht beenden, so sehen Sie unten rechts auf Ihrem Hauptmonitor ein kleines Fenster mit einem Menü, wo Sie die Desktop-Übertragung beenden können:
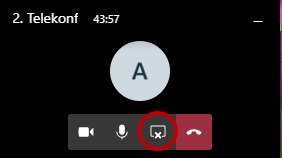
Übrigens: Das „A“ steht für „Anja“, die sich freundlicherweise für dieses Tutorial bereit erklärt hat und leider etwas Schwierigkeiten mit Ihrer Webcam hatte.
Praxis-Tipp 1:
Klicken Sie auf die drei Punkte im schwebenden Menü haben Sie unter anderem die Möglichkeit den Hintergrund unscharf zu zeichnen. Etwas, das ich Ihnen sehr empfehle. Der Blick der Teilnehmer wird nicht durch Gegenstände um Sie herum abgelenkt. Für die Augen ist das meist auch wesentlich angenehmer.
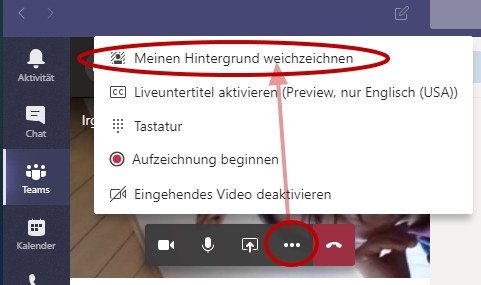
Praxis-Tipp 2:
Seit April 2020 kann man auch eigene Hintergründe integrieren. Dazu eine Grafikdatei in Monitorgröße erstellen. Am sinnigsten in den Maßen 1920x1080 Pixel und als PNG abspeichern. Der Pfad lässt sich folgendermaßen ermitteln:
Drücken Sie auf Ihrer Tastatur die Tastenkombination "WINDOWS-Taste + R" und geben Sie in dem darauf erscheinen Eingabefenster dieses hier ein: %appdata%
Nachdem Sie ENTER gedrückt haben, geht ihr Windows-Explorer auf und Sie befinden sich in Ihrem Benutzernamen in diesem Verzeichnis: \AppData\Roaming. Dort müssen Sie jetzt bitte nachfolgende Verzeichnisse anklicken: \Microsoft\Teams\Backgrounds\Uploads. Dort können Sie eigene Hintergrundbilder hineinladen.
Arbeit über „Anrufe“
Beim „Kontakt herstellen“ erwähnte ich auch die Möglichkeit über die „Besprechung“. Der Vorteil ist, dass die Teilnehmer direkt per Webcam und Mikrofon an der Besprechung teilnehmen – ohne das erst noch zusätzlich etwas eingestellt werden muss.
Die Arbeit mit Dateien ist hier aber etwas eingeschränkt. Sie haben über das schwebende Menü den Zugriff auf Ihren Desktop, wie oben bereits beschrieben. Wenn Sie die Maus bewegen, wird das „schwebendes Menü“ eingeblendet.
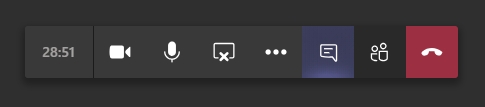
Sie haben über dieses schwebende Menü aber auch die Möglichkeit die rechte Seitenleiste mit den Unterhaltungen zu öffnen. Dort können Sie dann auch eine Datei hochladen, die wiederrum Online geöffnet werden kann, wenn die Teilnehmer daraufklicken und dann mit allen Möglichkeiten, die Microsoft bietet. Also auch der gemeinsamen Arbeit an der Datei.
Links sehen Sie die Zeit, wie lange die Besprechung bereits dauert.
Sie haben aber hier keine Möglichkeit zusätzlicher Reiter im oberen Bereich und somit viele Möglichkeiten nicht, die Sie bei den Teams haben.
Wenn Sie die Videokonferenz starten, erscheint zunächst oben der Hinweis, dass Microsoft Teams Ihre Webcam benutzt. Diesen Hinweis können Sie ausblenden, in dem Sie auf den Pfeil klicken und die Benachrichtigung ausblenden auswählen:
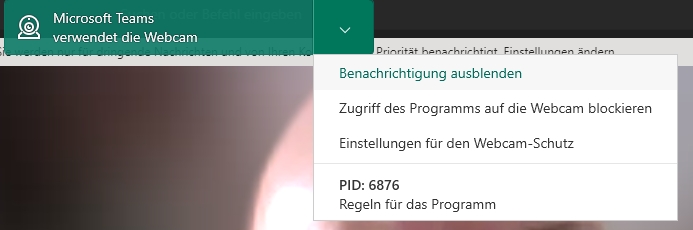
Sie sehen unten Ihre Teilnehmer per Videofenster. Zumindest wenn Sie etwas im Arbeitsbereich machen. Andernfalls sind Ihre Teilnehmer groß in der Mitte zu sehen. Hat ein Teilnehmer keine Webcam, wird stattdessen ein großer Kreis mit seinen Initialen angezeigt.
Admin-Einstellungen
Bei mir ging es Anfangs nicht, dass ich zu einem Team einen Gast einladen konnte. Alle dafür zuständigen Administrator-Einstellungen waren richtig eingestellt. Kurioserweise ging es, nachdem ich jede Einstellung überprüft hatte. Warum auch immer das so war. Die nachfolgenden Einstellungen erfordern Administrator-Rechte. Was vermutlich nur bei eigenen Office365-Installationen der Fall sein wird.
Neben den Einstellungen in Azure mit zum Teil sehr differenzierten Möglichkeiten, die aber leider kostenpflichtig sind, lässt sich einiges direkt in Office365 einstellen. Zunächst bitte das „Microsoft 365 admin center“ öffnen. Über das App-Menü ist das der Button „Admin“.
Dort muss dann ziemlich weit unten (bei mir der dritte Menüverweis von unten) auf „Teams“ geklickt werden. Es öffnet sich ein neues Browserfenster mit dem „Microsoft Teams Admin Center“.
Dort links im Menü auf „Organisationsweite Einstellungen“ klicken (bei mir der vierte Verweis von unten) und dann „Gastzugriff“ auswählen.
Gastzugriff in Teams ermöglichen: Ein
Danach können weitere Details eingestellt werden, auf die ich hier nicht weiter eingehe. Anschließend unten auf „Speichern“ klicken.
Nun gehen Sie wieder in das Admin-Center von ganz am Anfang und wählen dort „Einstellungen“ aus. Und dort drin noch einmal die „Einstellungen“. Im rechten Fenster jetzt auf „Office 365-Gruppen klicken.
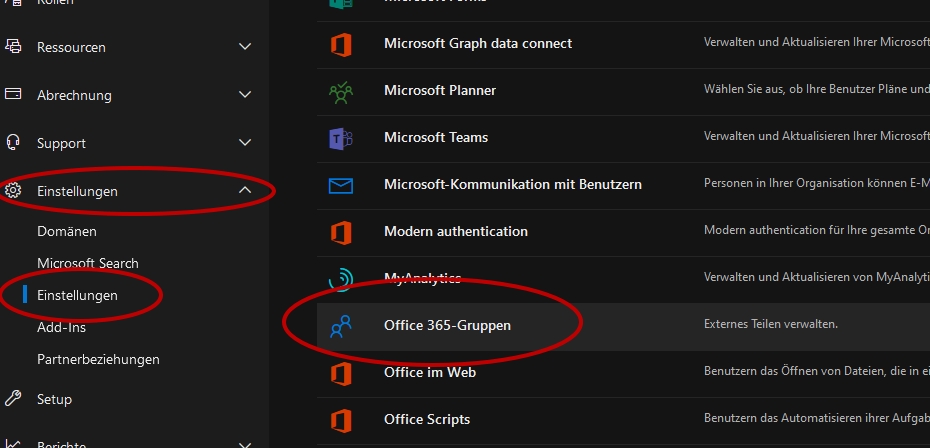
Ganz rechts erscheint eine Seitenleiste, in der Sie beide Punkte aktivieren sollten:
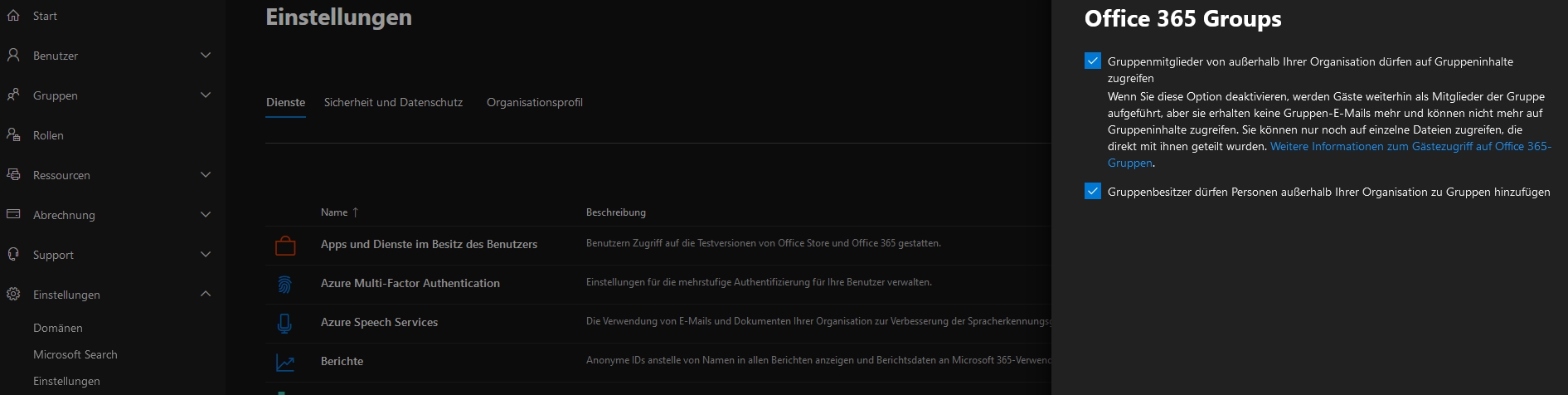
„Änderungen speichern“ nicht vergessen anzuklicken.
Danach geht es wieder in die mittlere Auswahl von „Einstellungen / Einstellungen“ und dann „SharePoint“ auswählen (kurz hinter den „Office 365-Gruppen“). Rechts erscheint wieder eine Seitenleiste.
Hier geht es um die Dateien, die in Teams zur Verfügung gestellt werden. Es bietet sich hier an, eine der beiden unteren Auswahlmöglichkeiten zu aktivieren.
„Neue und vorhandene Gäste …“ oder „Jeder…“. Im ersteren Fall kann nur jemand die Dateien sehen und somit teilen, wer angemeldet ist. Ich selber habe oftmals auch Dateien freigegeben, für die ich keine Anmeldung voraussetze und den Zugriff von außen gestatte. Deswegen habe ich bei mir „Jeder…“ ausgewählt.
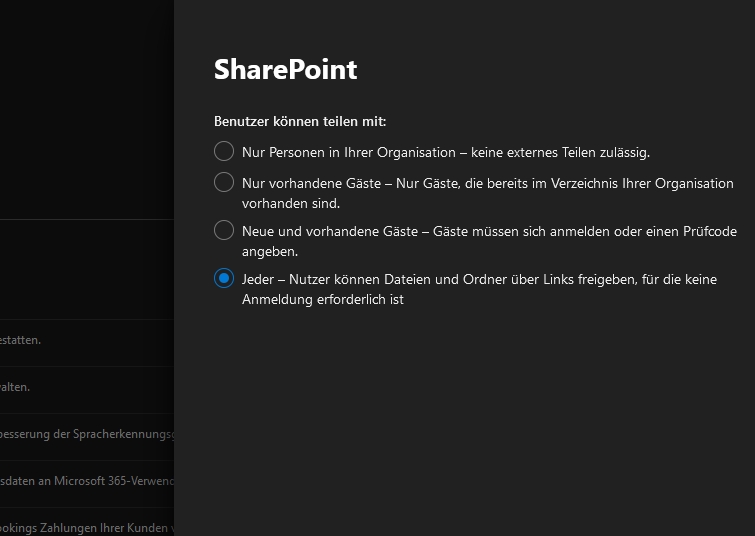
Weitere Details, wo was wie eingestellt werden kann, sind recht anschaulich unter diesem Link beschrieben:
https://infowan.de/microsoft-teams-kann-jetzt-externe-einladen/
Der Artikel scheint aber etwas älter zu sein. Einige Klickwege sind anders, bzw. die Beschriftungen haben sich geändert.
Tipps
Hier noch zwei YouTube-Videos wo Teams speziell für den Unterricht in Schulen veranschaulicht wird:
https://www.youtube.com/watch?v=33pDYBrqbA8
https://www.youtube.com/watch?v=UBViC6uyL2Y