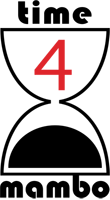Microsoft Bookings dient dem Kunden zur Vereinbarung mit einem Termin bei Ihnen. Das kann eine Arztpraxis sein, Supporttermine, Erstberatungstermine oder andere Möglichkeiten, wo man dem Kunden die Terminplanung selber überlässt. Ich selber nutze Microsoft Bookings um Firmen, die mich für Seminare buchen möchten, den aktuellen Stand meiner noch freien Termine anzuzeigen. Sie haben dann die Möglichkeit, mich direkt Online zu buchen oder natürlich weiterhin mir eine Mail zu senden. Aber sie können direkt sehen, ob ich zu ihrem Wunschtermin noch Kapazitäten freihabe. Denn bisher war es stets so, dass sie mir eine Mail schrieben, mich fragten, ob ich dann und dann Zeit habe oder ihnen einen Ausweichtermin in Kalenderwoche sowieso nennen könne. Diesen Ablauf überspringen wir nun. Und sowohl mein Kunde kann schneller und effizienter arbeiten, als auch ich, da ich direkt zusagen kann.
Interessant ist Microsoft Booking, weil ich recht viele Möglichkeiten habe. Ich kann verschiedene Dienste beim Terminplanen anbieten und diese auch von der Verfügbarkeit der Mitarbeiter abhängig machen. Ich kann zudem noch eigene Felder vorgeben und bestimmen, ob diese Pflichtfelder oder optional sind. Es können auch arbeitsfreie Zeiten zusätzlich definiert werden und so, beispielsweise, Betriebsferien angegeben werden, ohne das Booking-System abschalten zu müssen. Dazu gesellen sich weitere Feinheiten, wie die Benachrichtigung per Mail, Planung von Meetings und noch etwas mehr. Man kann alles mit den Kalendern zuständiger Mitarbeiter synchronisieren und so eine saubere Terminplanung zulassen.
Im nachfolgenden Tutorial möchte ich diese kleine, aber feine App, die soviel vereinfachen kann, ein wenig vorstellen. Wer zunächst einen Blick auf das Produkt zur Laufzeit machen möchte - hier findet sich meine Bookingsseite - aber geben Sie bitte keine Testbuchungen ein! - das ist eine produktive Seite!
Online buchen mit Microsoft Bookings
Start mit der App
In der App-Übersicht Ihres Microsoft 365 (im April 2020 wurde Office 365 umbenannt), klicken Sie auf das Icon Bookings
Im ersten Bildschirm tragen Sie Ihren Firmennamen und Art Ihrer Firma ein. Sie können das aber auch später machen, bzw. jederzeit ändern. Danach sehen Sie den Startbildschirm. Oben die großen Felder verweisen jeweils zur Microsoft-Hilfeseite. Unten haben Sie eine kleine Statistik über Ihre bisherigen Buchungen, den daraus resultierenden Umsatz und die Anzahl der Kunden, die bei Ihnen direkt buchen. Allerdings werden hier nur die letzten 30 Tage angezeigt. Es wird aber eine Datei mit der Endung "tsv" angeboten, mit der Sie die letzten 120 Tage einsehen und so auch speichern können. Ansehen können Sie sich den Inhalt der Datei mit jedem Internet-Browser.
Mitarbeiter
Der erste Weg, wenn Sie ein neues Booking anlegen wollen, sollte zum Menüpunkt Mitarbeiter gehen. Dort wählen Sie die Mitarbeiter aus, die im Buchungssystem berücksichtigt werden sollen und können. Klicken Sie auf einen Namen, erhalten Sie weitere Einstellungsmöglichkeiten für den Mitarbeiter.
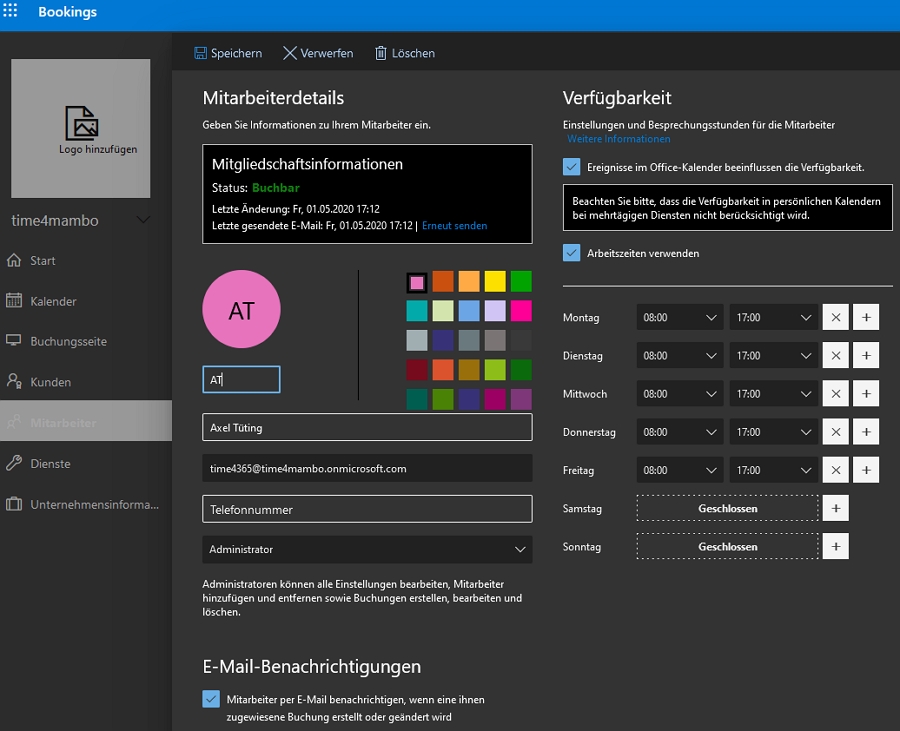
Ganz unten sollten Sie anklicken, dass Ihr Mitarbeiter eine Mail erhält, wenn eine Buchung für ihn eingegangen ist. Lassen Sie den Haken hier weg, wird eine Mail an die Mail gesendet, die für alle einsehbar sein sollten. Also eine Firmenmail für alle berechtigten. Darüber tragen Sie Telefonnummer und eMail-Adresse des Mitarbeiters ein, sofern dort noch nichts steht. Sie können dem Mitarbeiter auch eine Farbe zuordnen, um in einem Kalender hier eindeutige Kennungen vorzunehmen. Rechts tragen Sie die Arbeitszeiten des Mitarbeiters ein, bzw. die Zeit, in der er für Buchungen zur Verfügung steht. Sehr interessant ist die Einstellung oben rechts "Ereignisse im Office-Kalender beeinflussen die Verfügbarkeit". Damit wird angezeigt, ob und wann der Mitarbeiter zur Verfügung steht. Auf der veröffentlichten Bookingsseite kann ein Mitarbeiter ausgewählt werden und damit wird dann der Kalender des Mitarbeiters mit dem BookingSystem synchronisiert.
In meinem Seminarplaner habe ich dieses Feld angehakt. Damit werden nur noch freie Tage angezeigt. Die belegten sind hingegen ausgegraut und lassen sich nicht zur Planung anklicken, bzw. der Kunde erhält die Mitteilung, dass dieser Tag nicht zur Verfügung steht.
Wenn Sie die Arbeitszeiten nicht verwenden wollen, werden meist mehrere Anfangstermine in der Buchung direkt angezeigt. In meiner Seminarbuchung ist es egal, was für Uhrzeiten gewählt werden, weil die Seminare immer einen ganzen Tag dauern und die genauen Uhrzeiten per gesonderter Vertrag geregelt werden. Leider ist es erforderlich einen Anfangstermin anzugeben. Bei mir ist das immer 8:00 Uhr, da ich das Seminar auf acht Stunden geplant habe und als Arbeitszeit 08:00 bis 16:00 Uhr angegeben habe. Würde ich bis 17:00 Uhr eintragen, könnte der Kunde zwischen 08.00 und 09;00 Uhr als Starttermin wählen. Da ich hier aber mehr Komfort für den Kunden haben möchte und mir, wie geschrieben, die Auswahl der Anfangszeit an dieser Stelle nicht wichtig ist, habe ich es hier so einfach wie möglich gehalten.
Sind Sie mit Ihren Einstellungen zufrieden, klicken Sie oben auf Speichern.
Dienste
Der nächste Menüpunkt links sind die Dienste. Hier tragen Sie die Buchungsarten ein. Wenn Sie beispielsweise eine Versicherungsagentur haben, möchten Sie bereits in der Buchung wissen, ob es sich um eine Erstberatung, ein Versicherungsfall oder eine Erweiterung zu einer bestehenden Versicherungspolice handelt. Oder das Hardwarehaus möchte wissen, ob eine Computerberatung oder eine Reparatur durchgeführt werden soll...
In meiner Seminarplanung gibt es nur eine Art von Dienst - das Seminar. Tragen Sie mehrere Dienste ein, werden diese auch zur Auswahl angezeigt.
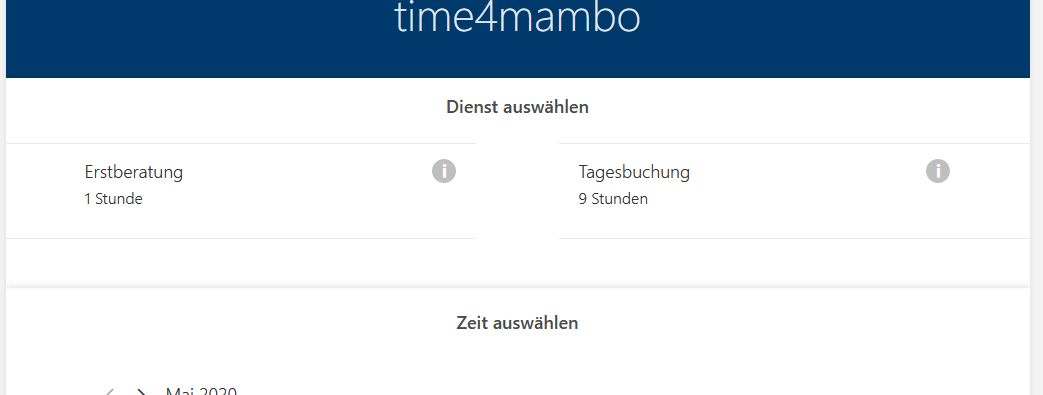
In der Dienste-Übersicht können Sie oben stets einen Dienst hinzufügen. Fahren Sie mit der Maus über einen Dienst, erhalten Sie rechts zum Dienst zwei Icons: Bearbeiten und Löschen. Sie müssen aber einen Dienst beibehalten. Den letzten Dienst können Sie nicht löschen! Von Microsoft vorgegeben ist die "Erstberatung". Den können Sie editieren und Anpassen oder Sie fügen einen eigenen Dienst hinzu und löschen anschließend diesen Dienst.
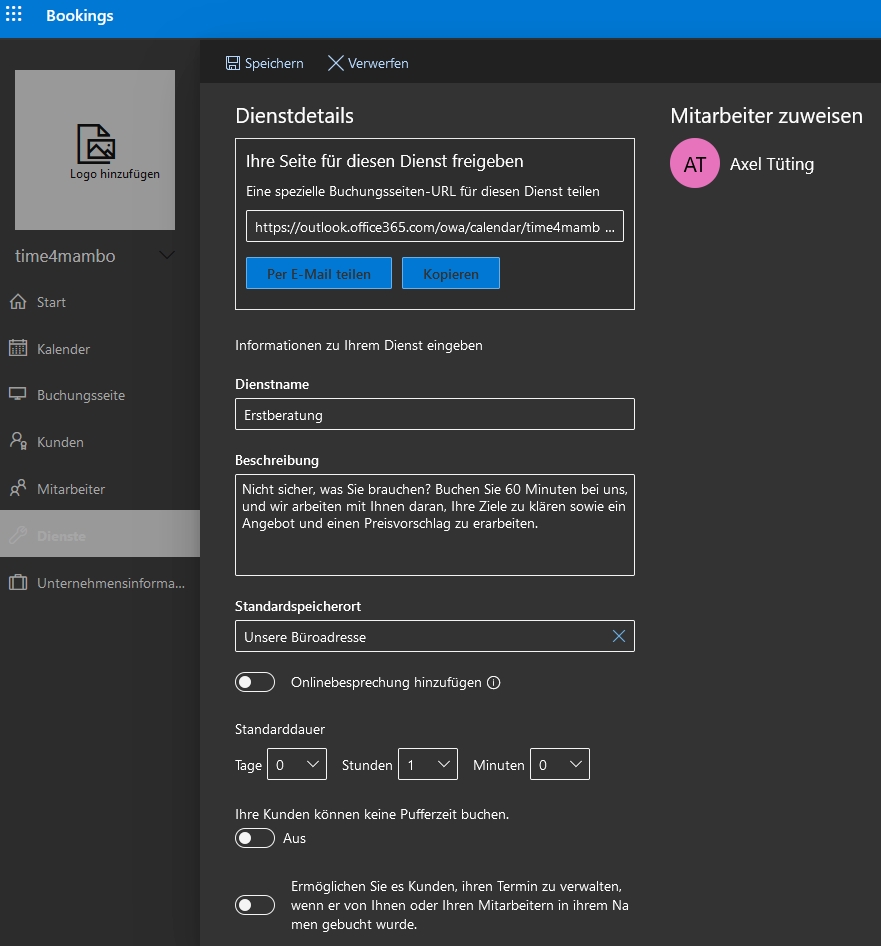
Sie können diesem Dienst einen oder mehrere Mitarbeiter zuweisen. Machen Sie das nicht, ist dieser Dienst für alle Mitarbeiter durchführbar. Links daneben haben Sie die Möglichkeit diesen einen Dienst per eMail oder per weitergereichten Link weiterzugeben. Damit reduzieren Sie Ihre Buchungsmöglichkeiten auf eben diesen einen Dienst. Andere Dienste (sofern Sie welche angegeben haben) werden dann nicht angezeigt. Denkbar, wenn Sie eine Werbeaktion starten und zunächst die Buchung für ein Erstgespräch ermöglichen wollen. Oder bestimmte Kunden für eine bestimmte Sache haben, die Sie in einem Dienst vereinen und dem Kunden hier eine schnelle Buchung ermöglichen wollen.
Direkt unter dem Link geben Sie den Namen Ihres Dienstes ein und eine Beschreibung. Die Beschreibung wird angezeigt, wenn Sie bei der Buchungssite auf das "i" beim Dienst klicken.
Sie können danach einen Standardspeicherort angeben. Also dort, wo der Dienst stattfindet. Bei Ihnen wird das vermutlich die Büroadresse sein. Haben Sie mehrere Filialen können Sie hier eine Filiale vorgeben. In meinem Seminar-Dienst habe ich dieses Feld freigelassen, da die Seminare an verschiedenen Orten stattfinden.
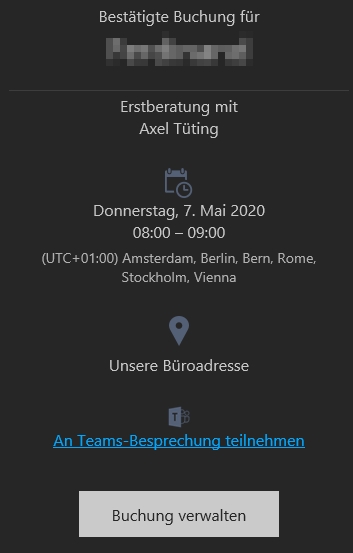 Wenn Sie Onlinebesprechungen zulassen, wird in der Bestätigungsmail an den Kunden ein Link für eine Teamsbesprechung angehängt. Der gleiche Link wird auch in der eMail-Mitteilung für Ihren Mitarbeiter angehängt. Berücksichtigt wird hier von Microsoft automatisch, ob der jeweilige Mitarbeiter auch für Teams berechtigt ist. Andernfalls gibt es keinen Teams-Besprechungslink.
Wenn Sie Onlinebesprechungen zulassen, wird in der Bestätigungsmail an den Kunden ein Link für eine Teamsbesprechung angehängt. Der gleiche Link wird auch in der eMail-Mitteilung für Ihren Mitarbeiter angehängt. Berücksichtigt wird hier von Microsoft automatisch, ob der jeweilige Mitarbeiter auch für Teams berechtigt ist. Andernfalls gibt es keinen Teams-Besprechungslink.
In der Standarddauer geben Sie vor, wie lange der jeweilige Dienst in aller Regel dauert. Bei einer Erstberatung kommen Sie vielleicht mit einer Stunde hin, mein Seminar-Dienst dauert 8 Stunden. Sie können hier auch einen oder mehrere Tage vorgeben. Das hat dann aber leider zur Folge, dass die Kalender der Mitarbeiter nicht mit Bookings synchronisiert werden. Gebe ich bei meinem Seminar einen ganzen Tag an, werde ich immer als frei angezeigt. Was natürlich nicht Sinn der Sache ist. Gleiches passiert auch, wenn ich 8 Stunden und 5 Minuten eingebe. Ich muss mich also in der möglichen Arbeitszeit bewegen. Ein weiterer Nachteil hier ist, dass Sie so immer(!) eine Anfangszeit angezeigt bekommen. Das macht bei kleinen Diensten mit einer oder ein paar Stunden durchaus Sinn, aber eigentlich nicht bei meiner Seminarbuchung. Und obwohl es dort nur eine Startzeit gibt (08:00 Uhr), muss diese dennoch explizit ausgewählt werden. Für mich etwas unschön, aber anders geht es leider nicht.
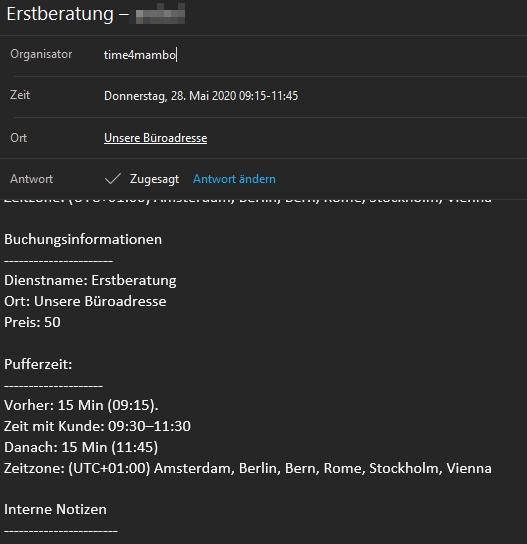 Die Pufferzeiten sind ein interessantes Feature. Meist fallen vor und nach einem Termin zusätzliche Arbeiten an. Das Gespräch muss anschließend vielleicht noch mit Zusatzinformationen versehen und im Computer gespeichert werden. Es gibt vielleicht einen Anfahrtsweg zum Kunden. Etc... Mit den Pufferzeiten können Sie dieses berücksichtigen und somit Ihren Mitarbeiter entsprechend Zeit verschaffen, bevor er den nächsten Termin annehmen kann. Hier ist also eine realistische Planung über die tatsächliche Dauer für Ihren Mitarbeiter gegeben. Im Kalender ist dieses denn auch festgehalten, wenn man den Termin editiert.
Die Pufferzeiten sind ein interessantes Feature. Meist fallen vor und nach einem Termin zusätzliche Arbeiten an. Das Gespräch muss anschließend vielleicht noch mit Zusatzinformationen versehen und im Computer gespeichert werden. Es gibt vielleicht einen Anfahrtsweg zum Kunden. Etc... Mit den Pufferzeiten können Sie dieses berücksichtigen und somit Ihren Mitarbeiter entsprechend Zeit verschaffen, bevor er den nächsten Termin annehmen kann. Hier ist also eine realistische Planung über die tatsächliche Dauer für Ihren Mitarbeiter gegeben. Im Kalender ist dieses denn auch festgehalten, wenn man den Termin editiert.
Wenn Sie es Ihren Kunden ermöglichen, Ihre Termine selber zu verwalten, wird sowohl nach der Buchung ein entsprechender Hinweis gegeben, als auch in der Bestätigungstermin ein Link zur Terminverwaltung angezeigt
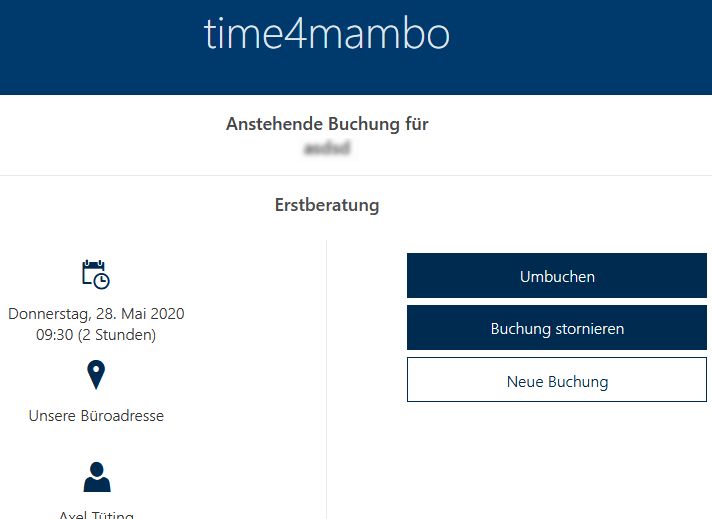
Die Maximale Anzahl der Teilnehmer pro Ereignis lässt sich zumindest in Microsoft 365 Standard nicht ändern. Falls Sie einen Weg finden, freue ich mich über eine eMail von Ihnen ;-)
Sie haben die Möglichkeit für die unterschiedlichen Dienste Standardpreise vorzugeben. Sowohl einen Festpreis, als auch einen kostenlosen Service (Frei), Ebenso einen Stundensatz oder auch einen Mindestsatz ("Beginnend ab"). Mit "Preis variiert" weiß der Kunde, dass er eventuell vorher nachfragen sollte und mit der Auswahl "Uns anrufen" erhält er exakt diese Information.
Wenn Sie einen Preis angeben, müssen Sie darauf achten einen Punkt zur Dezimaltrennung anzugeben statt eines Kommas.
Sie können interne Notizen für Ihre Mitarbeiter angeben. Diese werden dann auch in der Terminauswahl des Kalenders angezeigt, wenn Sie den Termin editieren.
Klicken Sie auf "Ändern" bei den Benutzerdefinierten Feldern, klappt rechts ein Bereich auf, der Ihnen sowohl die Möglichkeit gibt, vorhandene Felder als "Erforderlich" einzustufen, als auch eigene neue hinzuzfügen.
Bei meiner Seminarbuchung habe ich unten "Zusatzinformationen". Alles sind eigene Felder, die ich anglegt habe. Leider ist hier Microsoft etwas "schlampig" im Design. Wnen Sie sich für einen dunklen Hintergrund - so wie ich - entschieden haben, sind die Felder nach Auswahl kaum lesbar (gleiches gilt an anderer Stelle leider ebenfalls. Die Felder müssen aber ausgewählt werden, damit Sie überhaupt das "Erforderlich-Kästchen" anklicken können. Wählen Sie ien Feld nicht aus, wird es auch nicht angezeigt. Auch nicht als optionales Feld.
Mit "Add a question" fügen Sie ein neues Feld hinzu. Sie erhalten zunöäcsht die Auswahl "Textfrage hionzufügen" oder "Dropdownfrage hinzufügen". Bei der "Textfrage" geben Sie in dem Kasten, welcher mit "Frage" betitelt ist, einfach den Titel Ihres Feldes ein. Beispielsweise "Ort" wenn unklar ist, ob der Kunde zu Ihnen kommt oder Sie zum Kunden fahren müssen. Oder was auch immer Ihnen fehlt, bzw. wichtig ist, um die Buchung vernünftig zu planen und durchzuführen.
Bei der "Dropdownfrage" haben Sie die Möglichkeit verschiedene Antwortmöglichkeiten vorzugeben aus denen der Kunde auswählen kann. Die Versicherungsagentur kann hier beispielsweise vorgeben, dass der Kunde seine Versicherung, um die es geht, auswählen muss...
Lassen Sie bei den "Fragen" einen Doppelpunkt weg. ZUmindest bei den Textfragen ist mir manchmal das Design dadurch "verrutscht" oder sah merkwürdig aus.
Bei den Erinnerungen und Bestätigungen haben Sie die Möglichkeit nach einem vorgegebenen Zeitintervall Erinnerungen an Ihren Kunden und oder auch an Ihre Mitarbeiter zu senden zu senden. Vielleicht möchten Sie eine Woche vorher eine Erinnerung versenden und einen Tag vorher nochmal den Termin bestätigen`Sie haben zumindest die Möglichkeit bis zu zwei Erinnerungsmails zu versenden. Wählen Sie aus, wer Sie bekommen soll: Kunde, Mitarbeiter oder beide. Nach dem Sie einen Text eingeben haben, speichern nicht vergessen!
Im Informationsfeld dariunter tragen Sie wichtige Informationen für den Kunden ein, die er direkt nach der Buchungsbestätigung erhält. Vielleicht das er seine Versicherungspolice griffbereit halten soll...
Da Sie oben die Möglichkeit haben, diesen Buchungsdienst explizit einigen Kunden zur Verfügung stellen zu können, haben Sie unten nun auch die Möglichkeit zu entschieden, ob dieser Buchungsdienst eben nur zum direkten Versand an ausgewählten Kunden benutzt werden soll oder auch auf der Buchungsseite angezeigt und somit auswählbar ist.
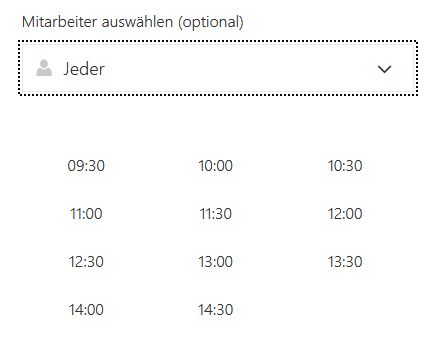 Die Planungsrichlinien beziehen sich auf die Terminplanungsrichtlinien, die Sie direkt darunter einstellen können. Dazu zählt die Möglichkeit wann ein Kunde Termine buchen kann. Geben Sie beispielsweise als Zeitinkrement 30 Minuten an, werden in der Buchungsansicht alle 30 Minuten Starttermine angeboten.
Die Planungsrichlinien beziehen sich auf die Terminplanungsrichtlinien, die Sie direkt darunter einstellen können. Dazu zählt die Möglichkeit wann ein Kunde Termine buchen kann. Geben Sie beispielsweise als Zeitinkrement 30 Minuten an, werden in der Buchungsansicht alle 30 Minuten Starttermine angeboten.
Natürlich wird der ausgwählte Mitarbeiter oder Mitarbeiterpool nun für die Zeit gebucht, für die Dauer, die beim Dienst eingstellt ist. Erst danach wird wieder die nächste freie Startzeit angegeben.
Bei der Mindestvorlaufzeit stellen Sie ein, wie lange mindestens vor einem Termin gebucht werden kann. Bei meiner Seminarbuchung sind das 2 Tage - 48 Stunden.
Mit der Maximalen Vorlaufzeit geben Sie vor, wie lange in voraus gebucht werden kann. Standardmäßig ist hier ein Jahr eingestellt.
Sie können die Richtlinien nur ändern, wenn Sie zuvor den Haken bei den "Standarmäßige Planungsrichtlinie verwenden" entfernt haben. Sind Sie mit den EInstellungen zufrieden, machen Sie den Haken bei den Planungsrichtlinien wieder rein.
Bei den E-Mail-Benachrichtigungen stellen Sie ein, ob Ihr Unternehmen per eMail benachrichtigt werden soll, wenn eine Buchung getätigt werden soll. Das bedeutet, dass dann sowohl das Unternehmen, als auch der Mitarbeiter benachrichtigt wird.
Ich selber bin als Administrator in meinem System angemeldet und habe Anfangs immer zwei Mails bekommen. Einmal als Unternehmen und einmal als Mitarbeiter. Wählen Sie daher bitte diese Einstellung bewußt aus.
Zusätzlich zur Terminbuchung haben Sie auch die Möglichkeit diesen Termin automatisch als Besprechungseinladung in Ihren Kalender anzulegen.
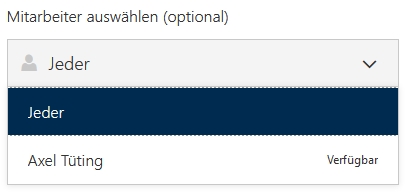 Sind zu Ihrem Dienst mehrere Mitarbeiter eingeteilt, können Sie dem Kunden die Möglichkeit bieten, dass er einen bestimmten Mitarbeiter auswählen kann. Gerade bei Aussendienstagenturen kann das eine interessante Möglichkeit sein, wenn Kunden an Aussendienstler gebunden sind. Zusätlich gibt es aber auch die Möglichkeit "Jeder" auszuwählen.
Sind zu Ihrem Dienst mehrere Mitarbeiter eingeteilt, können Sie dem Kunden die Möglichkeit bieten, dass er einen bestimmten Mitarbeiter auswählen kann. Gerade bei Aussendienstagenturen kann das eine interessante Möglichkeit sein, wenn Kunden an Aussendienstler gebunden sind. Zusätlich gibt es aber auch die Möglichkeit "Jeder" auszuwählen.
Die Verfügbarkeit ist etwas verwirrend, wie ich finde. Buchbar wenn Mitarbeiter frei bedeutet, dass der Kalender von dme ausgewählten Mitarbeiter mit der Buchungsseite sysnchronisert wird. Mit Benutzerdeinierten Stunden legen Sie pro Woche bestimmte Zeiten für den Dienst fest. So weit so gut. Aber Sie können den Dienst auch als Nicht buchbar festlegen. Zugegebenermaßen fällt mir kein mögliches Szenarium dazu ein.
Darunter gibt es noch einen unscheinbaren Link, wo Sie die Verfügbarkeit für einen Datumsbereich ändern können. Praktisch beispielsweise bei Betriebsferien...
Sind Sie mit den Einstellungen Ihres Dienstes einverstanden, klicken Sie ganz oben auf "Speichern". Sie kommen dann wieder in die Übersicht Ihrer Dienste.
Unternehmensinformationen
Ein wichtiger Menüpunkt für grundsätzliche Angagben zu Ihrem Unternehmen. Ich denke, die einzelnen Einstellmöglichkeiten sprechen für sich. Ganz unten können Sie Ihr Logo angeben. Das Logo links über dem Menü dient nur Ihnen auf dieser Seite. Das Logo unten wird auch auf der Buchungsseite angezeigt.
Beim Adresse eingeben habe ich zunächst immer die Auswahl von Microsoft bestätigt, nachdem ich meine Strasse eingetippt hatte. Das führt dann dazu, dass ich alles doppelt stehen hatte. Egal, was ich eingetragen habe. Besser dürfte hier sein, nicht die Auswahlmäglichkeiten von Microsoft zu bestätigen, sondern seine eigene Anschrift einzugeben.
Buchungsseite
Hier nun wird alles eingestellt, was für die eigentliche Buchungsseite interessant ist. Und auch erst hier erhalten Sie einen Link zu Ihrer Buchungsseite. Den können Sie über die angegebenen Möglichkeiten weitergeben oder Sie klicken einfach auf den Button "Veröffentlichte Seite öffnen", Allerdings müssen Sie erst einmal ganz oben auf "Speichern und veröffentlichen" klicken.
Rechts können Sie ein Farbschema auswählen. Die Farben beziehen sich auf den Hintergrund des Headers und den hervorgehobenen Bereichen. Wenn keines der Farschemen Ihnen gefällt oder nicht Ihren Firmenfarben entspricht, können Sie nach dem anhaksen des Kästchens für Benutzerdefiniertes Farbschema eigene Farben festlegen. Die Farben müssen im Hexadezimalcode angegeben werden. Also mit einer führenden Raute.
Darunter bestimmen Sie, ob Ihr Firmenlogo auf der Buchungsseite angezeigt wird oder eben nicht.
Auf der Buchungsseite steht stets auch die verwendete Zeitzone. International tätige Konzerne haben somit die Möglichkeit hier auf Ihre Kunden vor Ort terminlich einzugehen. Operieren Sie nur in Deutschland, können Sie den Haken beim Zeitfenster immer in der Zeitzone des Unternehmens anzeigen setzen. Machen Sie das nicht, wird immer eine Auswahlmöglichkeit ausgegeben. Im Link Sprachen- und Zeitzoneneinstellungen ändern geben Sie Ihre sprache und Zeitzone vor.
Auf der linken Seite der Buchungsseite haben Sie zum einen die Möglichkeit einen entsprechenden Button in Ihrem Facebookaccount einzufügen, der es dortigen Kunden erlaubt eine Buchung vorzunehmen. Ich selber habe keinen Facebookaccount und kann Ihnen dort leider nicht weiteres sagen.
In der Steuerung des Zugriffs legen Sie fest, ob nur Kunden buchen können, die in Ihrer Organisation tätig sind. Also Ihre Mitarbeiter. Damit haben Sie auch die Möglichkeit, interne Buchungsseiten anzulegen. Vielleicht eine Gesprächsbuchung beim Betriebrat oder Vertrauensmann...
Bei der Direktsuch-Engine-Indizierung schweigt sich Microsoft leider aus. Der angezeigte Link für weitere Informationen führt einen lediglich zur Produkt- und Verkaufsseite von Bookings. Die Suchmaschine BING hat bei mir 0 Treffer angezeigt. Immerhin hat Google etwas spärliche Information ausgespuckt. Wenn ich es richtig verstanden habe, können Sie hier verhindern, dass Buchungseinträge von Suchmascinen erfasst werden.
Wichtig sind die Datenschutzoptionen. Geben Sie hier einen Text zur Speicherung der Personnenbezogenen Daten ein, können Sie ein Kotrollkästchen aktivieren, welches der Kunde explizit ankreuzen muss!
Hier wiederholt sich die Terminplanungsrichtlinien, die ich Ihnen bereits bei den Diensten erklärt habe. Falls Sie bei den Diensten keine Richtlinien angegeben haben, können Sie hier globale Richtlinien festlegen. Gleiches gilt auch für die E-Mail-Benachrichtigungen, Mitarbeiter und Verfügbarkeit.
Haben Sie alle zu Ihrer Zufriedenheit eingestellt, klicken Sie ganz oben auf "Speichern und veröffentlichen"! Mit dem Button daneben können Sie eine Veröffentlichung auch wieder aufheben. Die Buchungsseite ist dann nicht mehr erreichbar. Mit dem "Einbetten"-Button erhalten Sie HTML-Code, den Sie auf einer Website veröffentlichen können. Im Fenster oben steht die Eingabe als Link und darunter mit dem iframe bilden Sie die Buchungsseite direkt in Ihrer Website ab.
Wenn Sie den Link benutzen, empfehle ich Ihnen noch ein target="_blank" einzufügen. Damit wird die Buchungsseite in einem neuen Browser-Tab geöffnet und Ihre Firmensite bleibt im Browser stehen:
<a target="_blank" href='https://outlook.office365.com/...'>Online planen</a>
Kalender
Hier sehen Sie die gebuchten Termine. Sie können hier aber auch sehr bequem eine Testbuchung vornehmen, um sich anzuschauen, wie die einzelnen Dienste angezeigt werden. Auch können Sie hier Arbeitsfreie Zeit angeben. Vielleicht arbeiten Sie an Brückentagen nicht oder Sie leben in einer Karnevallhochburg oder...
Unf ausdrucken können Sie Ihre Buchugen hier auch ganz bequem - ohne erst in die Kalender Ihrer Mitarbeier schauen zu müssen...
Anlegen verschiedener Buchungsseiten
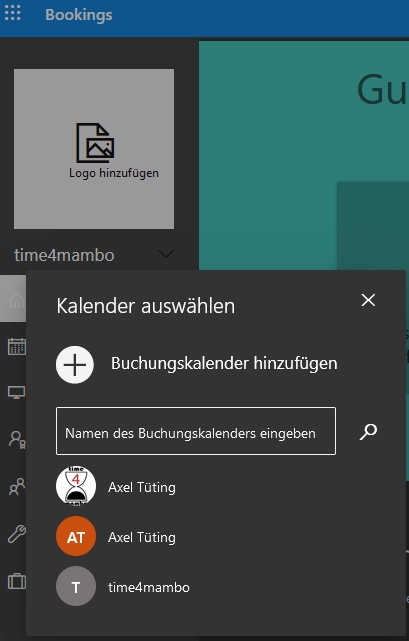 Direkt unter dem Logo oben links haben Sie die Möglichkeit verschiedene Buchungen auszuwählen, die Sie angelegt haben. Oder eine ganz neue Buchung anzulegen.
Direkt unter dem Logo oben links haben Sie die Möglichkeit verschiedene Buchungen auszuwählen, die Sie angelegt haben. Oder eine ganz neue Buchung anzulegen.
Haben Sie "Öffnen" ausgwählt, können Sie dennoch mit +Buchungskalender hinzufügen eine neue Buchung anlegen.