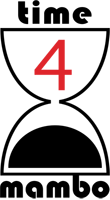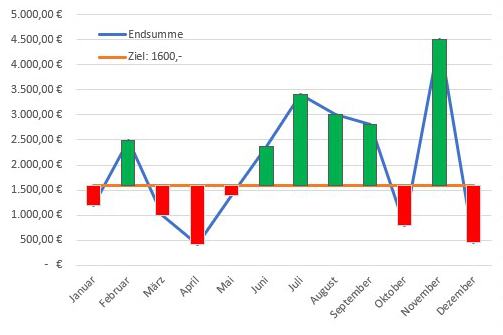 Abweichungen lassen sich auf unterschiedliche Arten in Excel-Diagrammen darstellen. Etwas weiter unten auf meiner Tutorial-Website gibt es eine Variante, wo ich die Hauptachse zum SOLL-Wert verschiebe ( https://www.time4joomla.de/ist-soll-datenschnitt.html )
Abweichungen lassen sich auf unterschiedliche Arten in Excel-Diagrammen darstellen. Etwas weiter unten auf meiner Tutorial-Website gibt es eine Variante, wo ich die Hauptachse zum SOLL-Wert verschiebe ( https://www.time4joomla.de/ist-soll-datenschnitt.html )
)Aber es gibt noch mehr Varianten, mit der sich Abweichungen verdeutlichen lassen.In diesem Tutorial beschäftige ich mich mit der Positiven und Negativen Abweichung. Eine sehr einfache Möglichkeit, die sich schnell umsetzen lässt

In meinem Beispiel gehe ich von einer kleinen Bilanzierung aus. Pro Monat habe ich eine bestimmte Einnahme und ein festes Ziel. Ich möchte pro Monat ein SOLL von 1600,- € erreichen. Doch leider gelingt das nicht jeden Monat. Die Abweichung der Einnahmen nach oben oder nach unten soll per Diagramm dargestellt werden.
Die zugehörige Datentabelle sehen Sie in der Grafik.
Die Endsumme und das Ziel sollen in einem Zweilinien-Diagramm dargestellt werden. Sie können für das Ziel auch jeden Monat andere Werte eintragen…
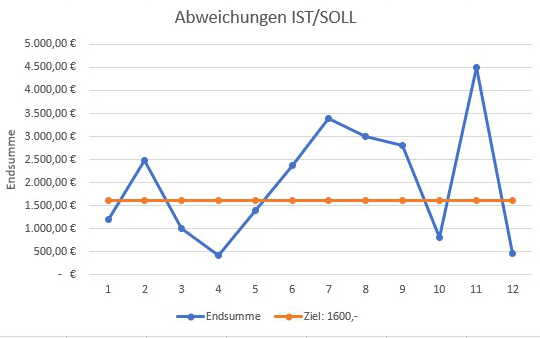
Es gibt generell zwei Vorgehensweisen: Die eine ist, die Datenzeilen zu markieren und im Menüband Einfügen/Diagramme/Empfohlene Diagramme auswählen und dort das Liniendiagramm auszuwählen. Alternativ können auch gleich die Liniendiagramme ausgewählt werden und dort gleich das erste vorgeschlagene Diagramm genommen werden.
Oder man gibt die Daten alle direkt selbst ein. Eine Variante, die ich selbst häufiger benutze, weil ich so einfach eine bessere Kontrolle über die Daten und meine Diagramme habe.
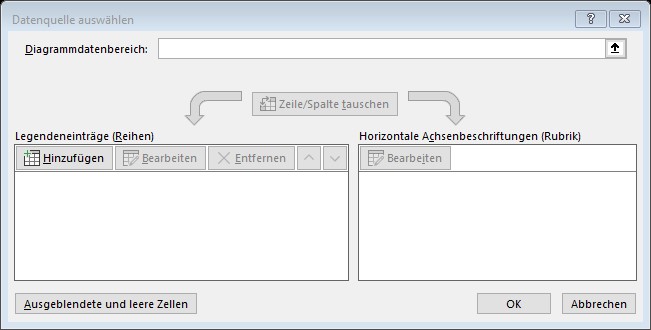
Wer es selbst machen möchte, markiert keine Datenzeilen, sondern wählt direkt das Liniendiagramm aus. Es erscheint ein leeres Diagrammfenster. Das Anklicken und im Menü Diagrammentwurf/Daten/Daten auswählen klicken. Es erscheint ein neues Fenster, in dem nun die Daten, die benötigt werden, eingetragen werden. Das sieht, hat man das so noch nie gemacht, zunächst nicht sehr innovativ aus, ist aber einfacher als es scheint.
Klicken Sie im linken Bereich (Legendenbereich (Reihen)) auf Hinzufügen. Dieses Fenster verschwindet und ein neues erscheint.
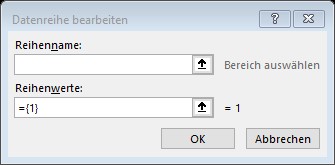
In Reihennamen klicken Sie einmal auf die Zelle mit dem Wort "Endsumme" (sofern Sie meinem Beispiel folgen). In Reihenwerte müssen Sie zunächst den Inhalt löschen. Also das "={1}" und dann markieren Sie die ganze Zeile mit den Endsummen.
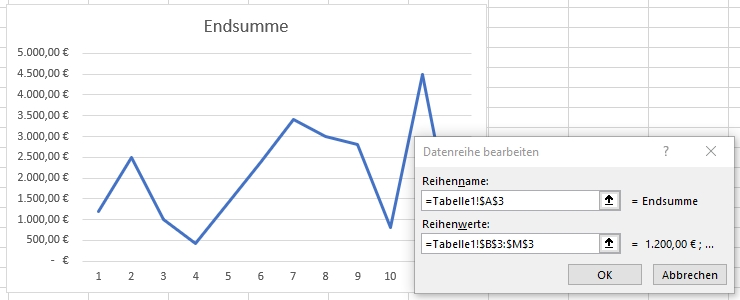
"Tabelle1!" ist der Blattname. Im weißen Diagrammfenster wird sofort Ihre Auswahl abgebildet.
Nun wiederholen Sie das ganze für die Zeile mit den Zielwerten.
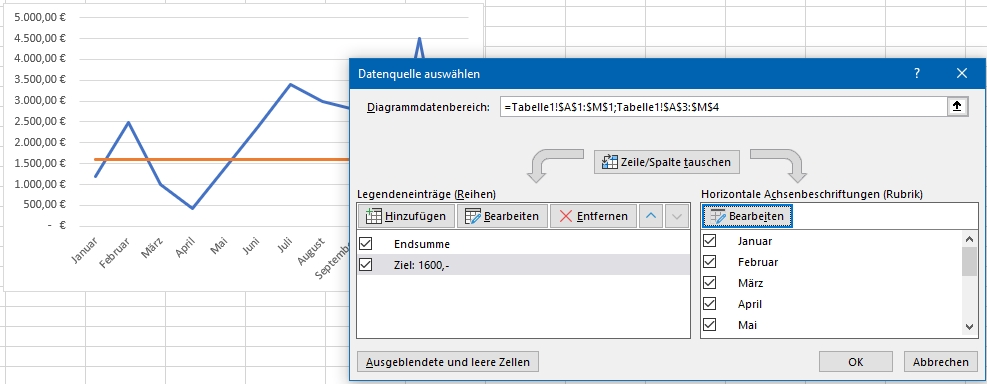
In der Achsenbeschriftung stehen noch die Zahlen 1 bis 12, statt der Monatsnamen. Das können Sie natürlich auch ändern. Dazu klicken Sie bei den Datenquellen einfach im rechten Bereich (Horizontale Achsenbeschriftung (Rubrik)). Auf "Bearbeiten". Im nachfolgenden Fenster wählen Sie einfach die Monate in Zeile 1 aus.
Der Diagrammdatenbereich wird in aller Regel von Excel selbst befüllt und kann ignoriert werden.
Klicken Sie nun noch auf "OK" und Sie sehen ihr Diagramm.
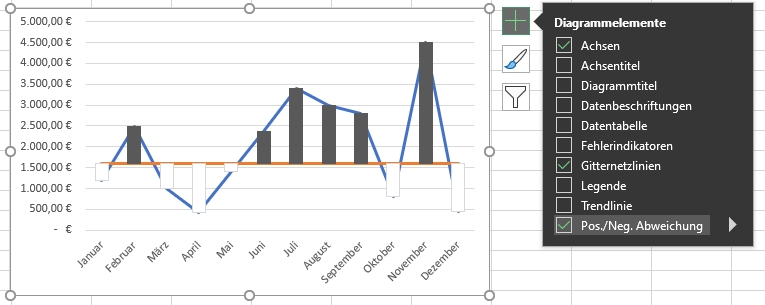
Dieses klicken Sie bitte an, damit es mit einem Rahmen markiert ist und wählen Sie im rechts auftauchendem Plus-Zeichen ganz unten das Kästchen "Pos./Neg. Abweichung" aus. Sie erhalten nun dunkle und helle Balken für die Abweichungen nach oben und unten.
Die Balken können Sie etwas aufhübschen, in dem Sie direkt den dunklen Balken anklicken. Es werden dann automatisch alle dunklen Balken im Diagramm ausgewählt. Nun wahlweise im Menü Start/Schriftart/Hintergrundfarbe auswählen und beispielsweise die grüne Farbe wählen, da es sich um die Werte handelt, in denen wir über dem SOLL liegen oder mit der rechten Maustaste im Balken die Füllfarbe auswählen und hier die grüne Farbe wählen.
Das gleiche wiederholen Sie mit den hellen Balken: im Diagramm anklicken – Füllfarbe auswählen, beispielsweise rot – und Sie haben auf einfache und schnelle Art Abweichungen vom Soll-Wert visualisiert
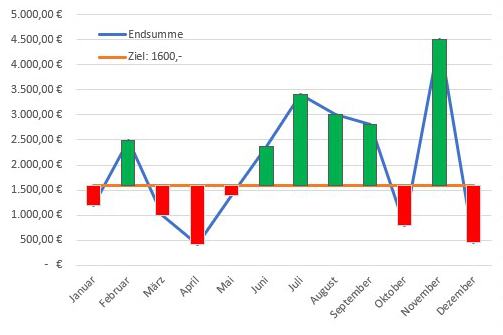
Leider lassen sich die Balken nicht kleiner machen. Sie haben wohl die Möglichkeit verschiedene Effekte auf die Balken wirken zu lassen, wie Farbverläufe, Schatten und einiges mehr und Sie können auch die Linien um die Balken sehr vielfältig einstellen oder auch ganz ausblenden – aber die Balken selbst können Sie nicht verkleinern. Was ich persönlich sehr schade finde, denn die Aussage ist zwar eindeutig im Diagramm, aber die Darstellung empfinde ich als ein wenig klobig.